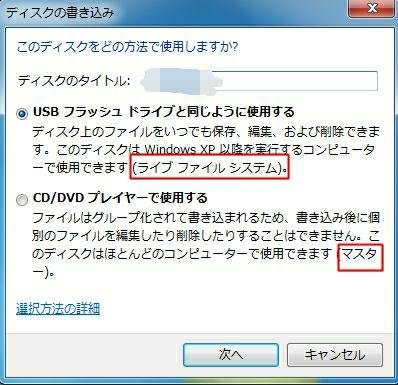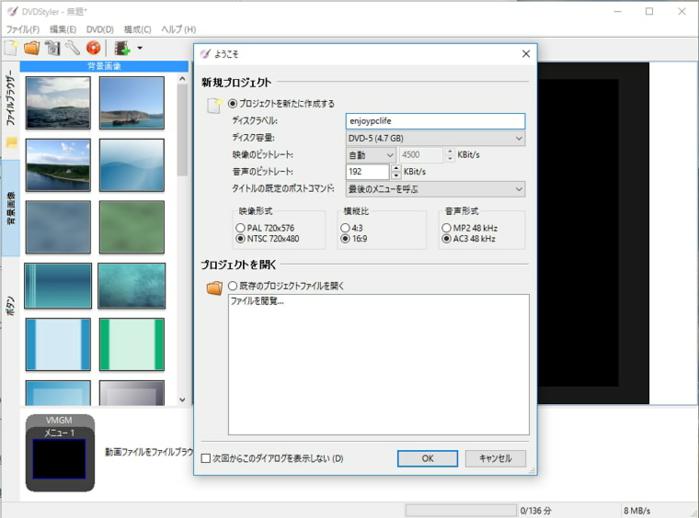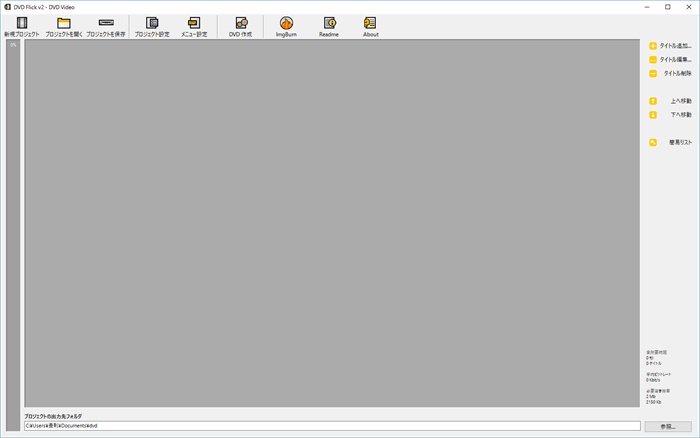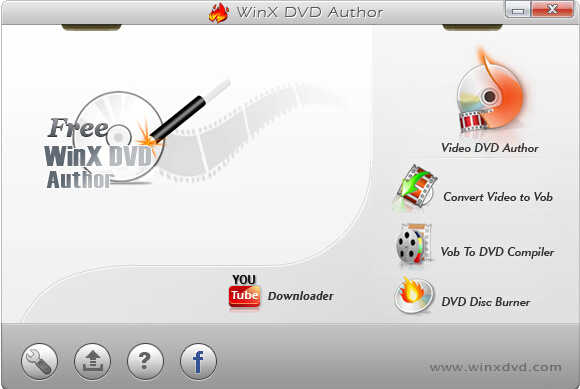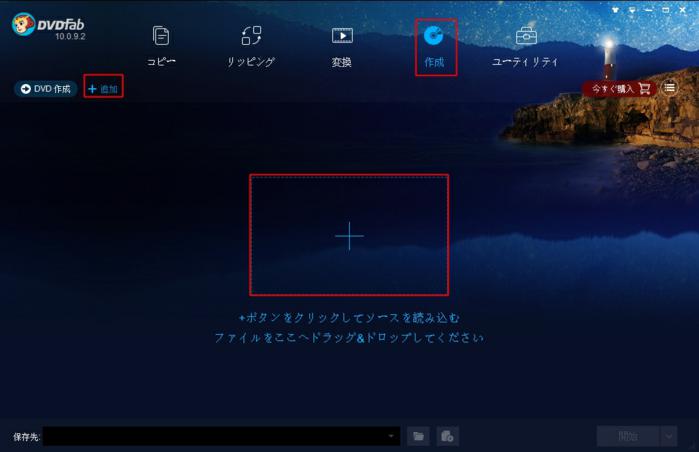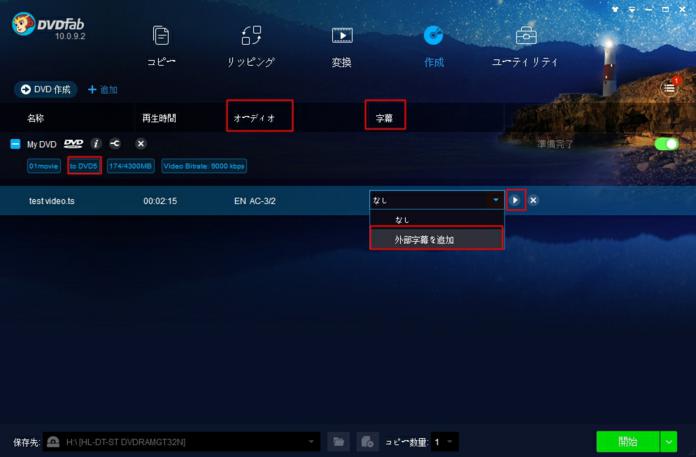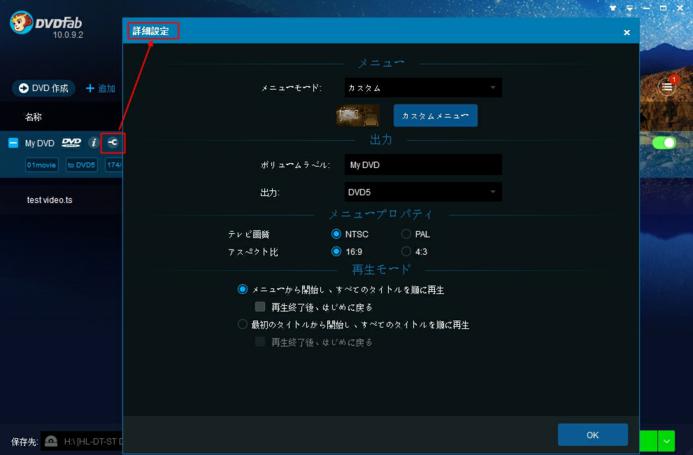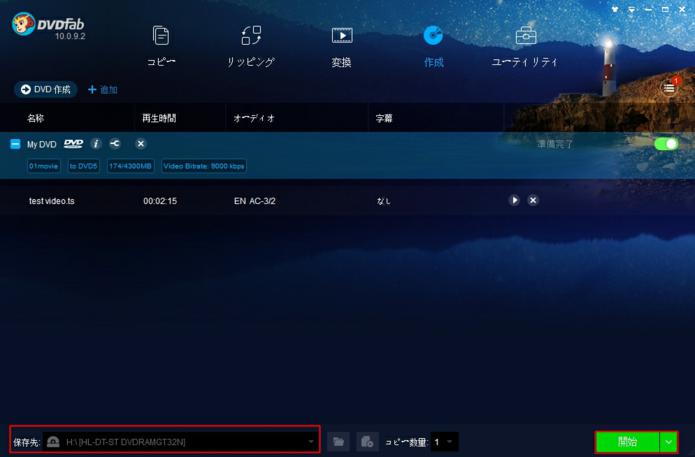要約: Windows 10 DVD書き込みについて、Windows 10に備えるデータをDVDに書き込む機能と一般的なDVDプレイヤーで再生できるDVDオーサリングソフト、2つのDVD書き込み方法があります。詳しくは次の内容からチェックできます。
Windows 10に備えるデータをDVDに書き込む機能
周知のように、Windows 10ではDVDへの書き込み方式として、便利な「ライブファイルシステム」と互換性の高い「マスター」の二つの形式があります。
2つの形式の違いは、下図のとおりです。
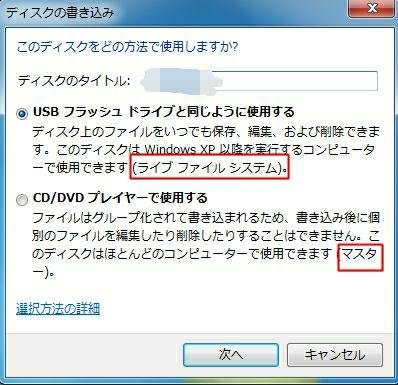
「USBフラッシュドライブと同じように使用する」を選択する場合は、外付けのUSBフラッシュドライブと同じ扱いでDVDディスク上のファイルを自由に保存、編集、及び削除することができますが、パソコン以外のメディアプレイヤーでは開けません。
「CD/DVDプレーヤーで使用する」を選択する場合は、書き込んだDVDディスクはほとんどのパソコンで再生できますが、中のファイルを編集、削除することが不可能です。
ご注意:どちらかの形式で書き込まれたディスクに、もう一方の形式でデータを追記することはできません。
単なるWindows 10ではデータを空白のDVDに書き込みするには、互換性のため、普通には「CD/DVDプレーヤーで使用する」を選択します。まずDVDドライブに書き込み可能なディスクを挿入してください。そして、Windows10のエクスプローラでDVDへの書き込みができます。
1.簡単に書き込みたいデータを右クリックでコンテキストメニュー>送る>DVDドライブを選択します。
2.書き込む準備ができたら、もう一度DVDドライブをクリックしてください。
3.その後に、管理タブをクリックして管理画面では「書き込みを完了する」というオプションを選択します。
4.次の画面では、「ディスクのタイトル」と「書き込み速度」を自由に設定できます。設定した後、「次へ」をクリックしてDVD書き込みが終わるまでお待ちください。
補足:Windows 10ではデータをDVDメディアに書き込む方法
Windows 10標準の機能でデータやファイルをDVDに書き込むのは、オリジナルデータやファイル形式のままです。上記の方法で動画データをDVDに書き込みしたら、オーサリングしないから、一般的なDVDプレイヤーでは再生できません。Microsoft サポートによると、Windows 10ではWindows DVDメーカーがサポートされていません。つまり、Windows10には標準のオーサリングソフトは付属していません。
動画ファイルを一般的なDVDプレイヤーで再生できるDVDオーサリングソフト
Windows 10パソコン上の動画ファイルをDVDに焼いて一般的なDVDプレイヤーで再生するには、標準のDVD-Video形式でDVDに書き込む必要があります。そのゆえ、DVDオーサリングソフトが欠かせないです。ここで人気でよく使われるDVD書き込みソフト(Windows 10対応)をリストしておきます。
〇 無料:DVDStyler、DVD Flick、WinX DVD Author
〇 有料:DVDFab DVD作成(30日間で無料試用できます)
DVDStylerは、無料のDVD作成ソフトとして、メニュー付きで様々なフォーマットの動画ファイルをDVDに書き込みすることができます。素晴らしい機能により、Windows 10で動画ファイルをDVDに作成するには、チャプターを作ったり、パソコン上の写真を背景画像に使ったり、色々な設定を行えます。DVDStylerを起動すると、下図のような画面になります。ここでは、初期設定を行う必要があります。
〇 ディスクラベル:お好きに設定を行ってください。
〇 映像形式:NTSC 720*480 (日本の映像形式はNTSCです)。
〇 横縦比:動画によって異なりますが、最近の機器なら、通常は16:9です。
〇 音声形式:AC3 48kHz
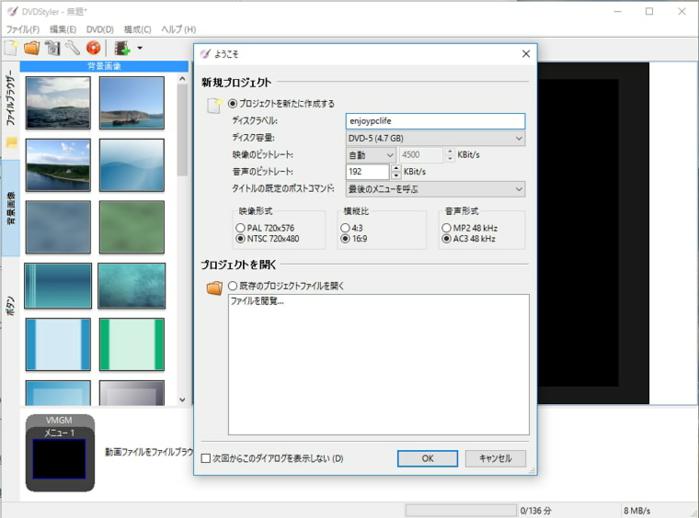
DVD Flickは、簡単で強力なDVDオーサリングソフトとして、多彩な動画形式をサポートし、それらの動画ファイルからDVDビデオを作成することができます。しかも、DVDメニューを作ったり、カスタムオーディオトラック、字幕を追加したりすることもできます。日本語に対応しないため、日本語パッチまたはDVD Flick日本語版をダウンロードする必要があります。
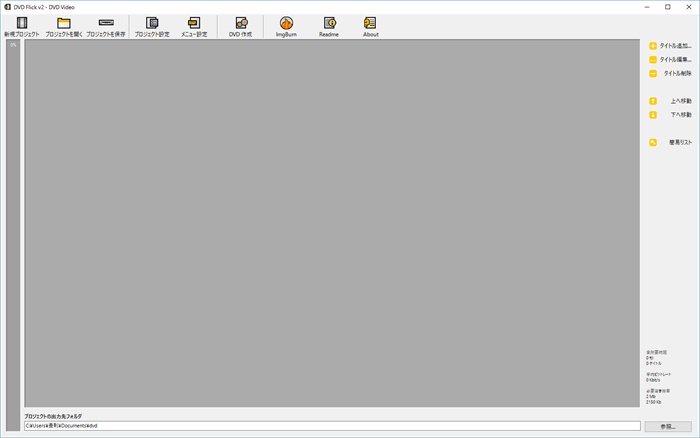
WinX DVD Authorは、素敵なWindows 10 DVD書き込みソフトとして、多種類の動画ファイルからDVDを作成することができます。
主な機能:
〇 NTSC/PALフォーマットのDVD-5やDVD-9ディスクを作成できます。
〇 ほどんとのビデオフォーマットをDVDディスクに書き込みすることができます。
〇 同時に複数の動画を処理でき、あらゆるDVDメディアをサポートします。
〇 先進なビデオ編集機能により、チャプター、サブタイトルお好きな音楽、画像付きでDVDを作成することができます。
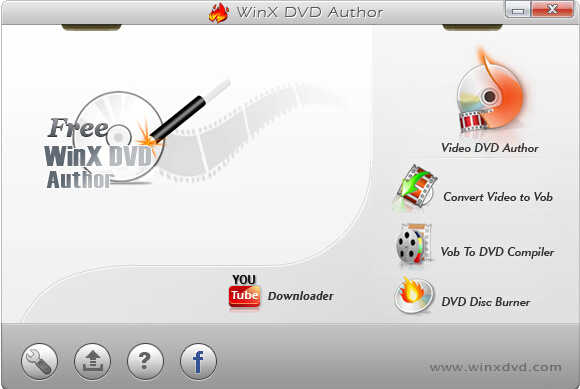
DVDFab DVD作成は、様々な動画ファイルをDVDディスクに簡単に書き込めます。このDVDオーサリングソフトは、ダウンロードされたビデオ、ビデオカメラの映像、ほかの使われるビデオなど、ほとんどすべての流行っている動画形式をサポートします。フリーのWindows 10 DVD書き込みソフトとして、30日間で体験することができます。
主な機能:
〇 個人化な設定機能により、お気に入りのDVDメニューを作成したり内蔵のテンプレートでDVDメニューをカスタマイズしたりすることができ、ボリュームラベルと出力サイズ(DVD5とDVD9)を変更できます。
〇 複数の動画ファイル(あらゆる動画形式)を一括でDVDメディアに焼けます。
〇 メニュープロパティオプションでは、テレビ画質とアスペクト比を設定できます。
〇 再生モードオプションでは、作成したファイルの再生順番を設定することができます。
〇 メイン画面の「オーディオ」と「字幕」オプションで音声と字幕を設定できます。
〇 プレビューボタンにより、ソースの内容をプレビューすることができます。
〇 高速の処理スピード以外に、DVDFab独特な技術はスムーズなDVD作成プロセスも確保でき、オリジナルの品質を最大限に維持したまま動画ファイルを出力できます。
つまり、手軽いに動画ファイルを家庭用DVDプレイヤーで再生できるDVDに作成する機能において、上記の4つのDVD書き込みソフト(Windows 10対応)はほぼ同じです。例として、ここでDVDFab DVD作成でビデオファイルを変換してDVDに焼く方法を簡単に紹介します。
ステップ1.DVDFabダウンロードページから最新版のDVDFab DVD作成をコンピューターにダウンロードしてインストールします。その後、DVDFab 10を起動してメイン画面から「作成」オプションを選択します。
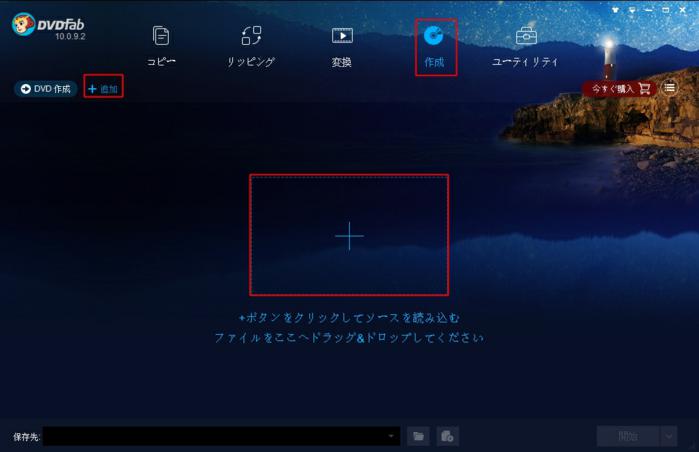
ステップ2.左側にある「追加」または中央にある「+」オプションにより、DVDに書き込みたい動画ファイルをインポートします。メイン画面では、ソース動画ファイルの詳細情報をチェックできます。そして、外部字幕を追加したり、動画ファイルをプレビューしたりすることもできます。
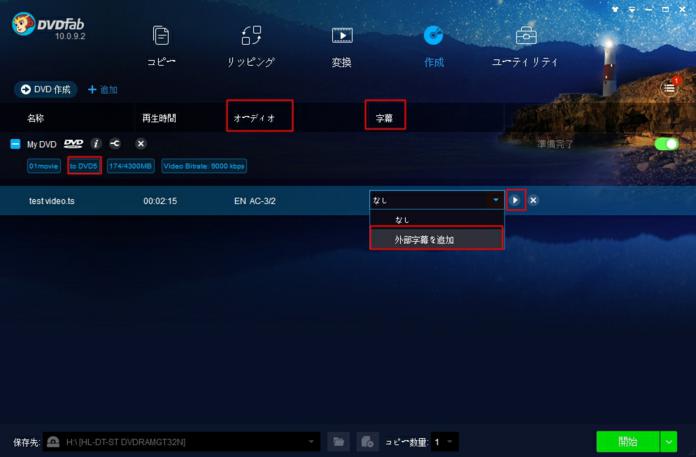
「詳細設定」オプションにより、メニューモード、ボリュームラベル、出力サイズ、テレビ画質、アスペクト比、再生モードなどをカスタマイズすることができます。
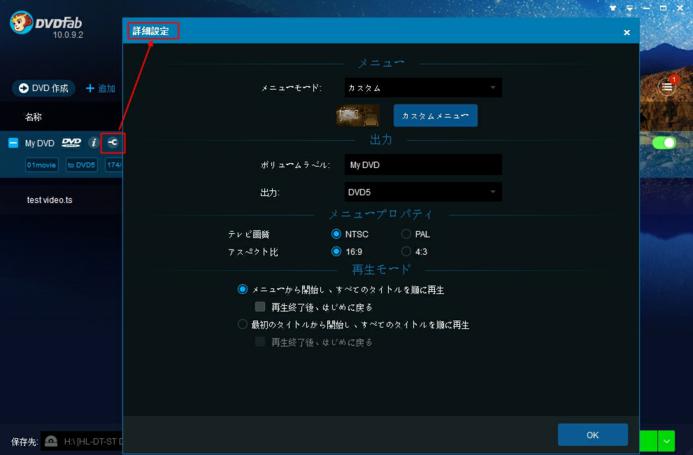
すべて設定が終わったら、メイン画面の下側にある「保存先」を使っているDVD書き込み用ドライブを選択し、「開始」ボタンをクリックすればいいです。後は、DVD作成プロセスが完了するまで待つことだけです。
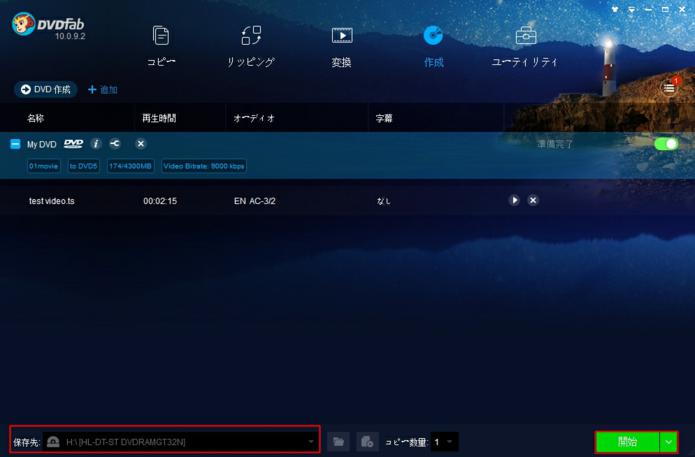
以上の手順で書き込んだDVDは標準のDVD-Video形式ですから、あらゆるパソコンや一般的なDVDプレイヤーでは問題なく再生できます。DVDFab DVD作成について、より詳細な操作手順はDVDFab豆知識ページまでに参照してください。そこには、様々なフォーマットの動画ファイルをDVDに書き込みする方法があります。
関連記事:
VOBをDVDに変換
ビデオをDVDに焼き込む方法
どうやって自分のDVD ディスクを作成しますか。
https://ja.dvdfab.cn/resource/dvd/windows-10-creat-dvd-methods より転載
PR
 プロフィール
プロフィール  最新記事
最新記事  P R
P R