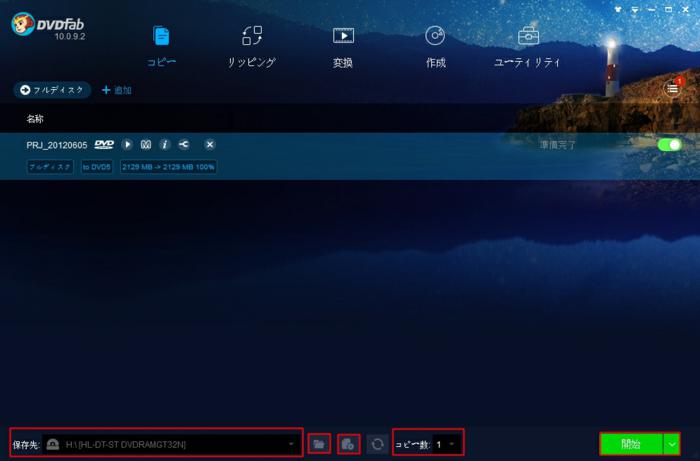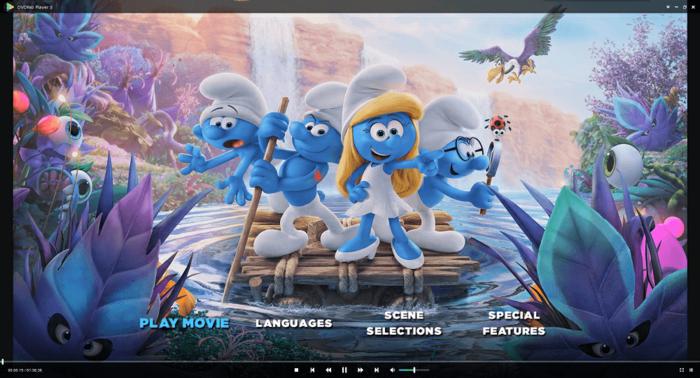|
× [PR]上記の広告は3ヶ月以上新規記事投稿のないブログに表示されています。新しい記事を書く事で広告が消えます。 要約: Windows 10をアップデートしたらDVDコピーが出来なくなってしまった方々のために、この記事を書きました。Windows 10上で利用できるDVDコピーソフトウェア及びその方法をゲットすれば、Windows 10上のDVDコピーは簡単になくなります。 確かに、Windows 10にアップデートしたら、今まで使っているDVDコピーソフトが使えなくなることが結構あります。それは、多分使っているDVDコピーソフトはWindows 10に対応しないかもしれません。その場合、Windows 10に対応するDVDコピーソフトを使えば問題なくできるはずです。
DVDコピーソフト(Windows 10対応) DVDFab DVDコピー:一番オススメのWindows 10に対応するDVDコピーソフトとして、DVDFab DVDコピーは、Windows 10上で自作DVD、市販DVD及びレンタルDVDをコピーすることができます。DVDフォルダやISOイメージファイルとしてメディアサーバにバックアップすることだけでなく、ブランクディスク(例えば、DVD+R/RW、DVD-R/RW、DVD+R DL、DVD-R DLなど)にDVDコンテンツを直接コピーすることもできます。もちろん、DVD出力画質と音質も驚くほど素晴らしいです。更に1:1比例の完璧なオリジナルDVDクローンを行え、またはDVD-9を1つのDVD-5に圧縮コピーできます。
必要な動作環境: ★Windows 10/8.1/8/7/Vista (32/64 bit) ★Pentinum II 500 MHz ★512 MB RAM ★20GBのハードディスクス空き容量 ★DVD-R (W) またはDVD+R (W)ドライブ ★ インターネット接続(ただ少しのネットワークトラフィックが使用される) 補足:お使いのWindows 10パソコンは上記の必要な動作環境を備えている場合、DVDFab DVDコピーを利用してDVDコピーを体験することができます。30日間でフル機能を無料試用できますから、各機能を存分に体験してください。 コレクションDVDを手に入れたのですが、傷が付くのが嫌なのでDVD-Rにコピーしたいと思う人は少なくないです。Windows 10でフォルダからDVDを右クリックするとコピーがあったのでコピーしてみたのですがvobというものが出来上がりましたが。そのままDVD-RにコピーしてもDVDプレイヤーでは再生できません。また、1:1でDVDコピー(Windows 10)を行う場合、4.7Gを超える容量のものは圧縮できず、片面一層式のDVDには焼けません。 ご心配なく、DVDFab DVDコピーは上記のような問題にそれぞれのソリューションを提供しております。つまり、DVDFab DVDコピーを手に入れれば、DVDコピーWindows 10に関する悩みは一切なくなります。
Windows 10パソコンで手軽にDVDをコピーする方法 ステップ1.Windows 10パソコンで最新版のDVDFab DVDコピーをダウンロードしてインストールしてください。DVDFab DVDコピーは多言語をサポートしますから、ダウンロードしたDVDFab 10.exeプログラムをインストールガイドに従ってインストールすればいいです。成功にインストールした後、それを起動してください。メイン画面から「コピー」というオプションを選択します。
ステップ2.コピーしたいDVDをドライブに挿入してください。DVDFab 10が自動的にそのDVDを読み込みます。
成功に読み込んだら、メイン画面にソースDVDのタイトル、コピーモード、出力モードなどの情報がリストされています。
DVD 全体または好きなコンテンツをコピーできるように、DVDFab DVDコピーは6つのコピーモードを用意しています:「フルディスク」、「メインムービー」、「クローン/ライティング」、「結合」、「分割」及び「カスタマイズ」。デフォルト設定の「フルディスク」モードを選択したくない場合、
出力DVDのボリュームラベルを変更したり、圧縮コピーを選択したりしたい場合、メイン画面にある「詳細設定」
ヒント:初心者の場合、デフォルトのままでDVDコピープロセスを行えばいいです。 ステップ3.後は、メイン画面の下側における「保存先」から出力DVDを保存するための場所を選択してください。単なるDVDをコピーしてWindows 10で繰り返して鑑賞したい場合、
補足:Windows 10のハードディスクにバックアップしたDVDムービーフォルダまたはISOイメージファイルを再生するには、史上最高のDVDFab プレーヤー5をお勧めします。 サポートするフォーマット: DVD/AVCHD/BDAV/Blu-ray/4K Ultra Blu-rayディスク、ISOファイルとフォルダ; コーデック: MPEG-2, MPEG-4, H.264, H.265 (HEVC), DivX, XviD, WMV, etc; コンテナ: AVI, FLV, M2TS, M4V, MKV, MOV, MP4, MPG, MTS, RM, TS, VOB, WEBM, WMV, etc; ビデオ解像度: 480p, 720p, 1080p, 2K, 4K UHD/FHD; 音声: Dolby Digital, Dolby Digital Plus, Dolby TrueHD, Dolby TrueHD Atmos, DTS:X, DTS-HDマスター,最大7.1チャンネルまで。
普通には、Windows 10上のDVDコピーは高速スピードで完了できます。空白のDVDディスクにコピーする場合、空白のDVDディスクを挿入するようなメッセージがポップアップされます。指示通りにしてください。Windows 10パソコンで手軽にDVDをコピーする方法は、以上です。 関連記事: 簡単及び専門的なDVDコピー方法 PR
|
 プロフィール プロフィール
HN:
No Name Ninja
性別:
非公開
 最新記事 最新記事 (11/19)
(11/16)
(11/15)
(11/14)
(11/13)  P R P R |

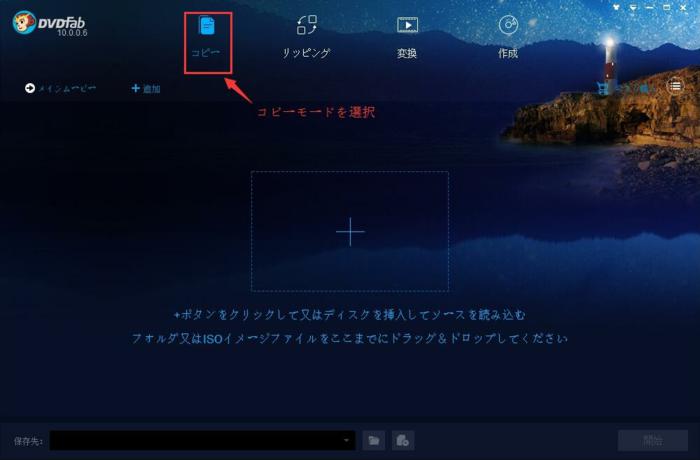
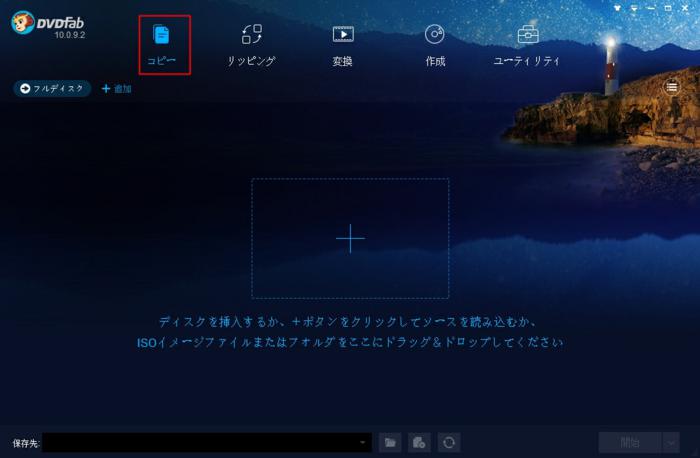
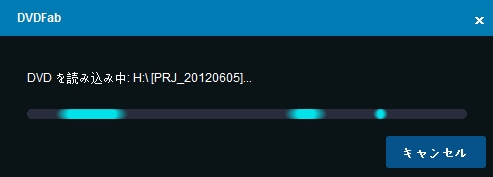
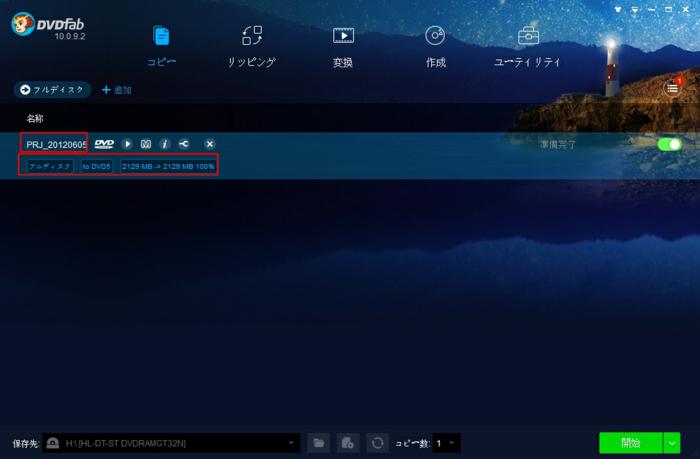
 をクリックして他のコピーモードを選択してください。各コピーモードに関する知識は、下図のようにチェックできます。
をクリックして他のコピーモードを選択してください。各コピーモードに関する知識は、下図のようにチェックできます。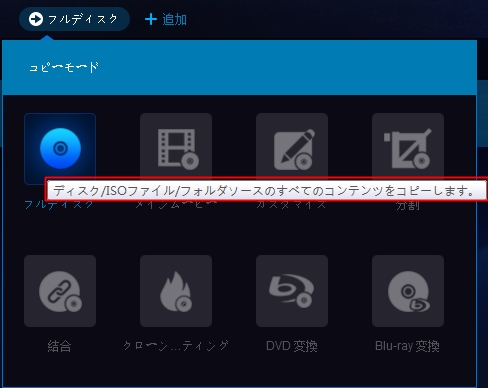
 オプションにより実現できます。
オプションにより実現できます。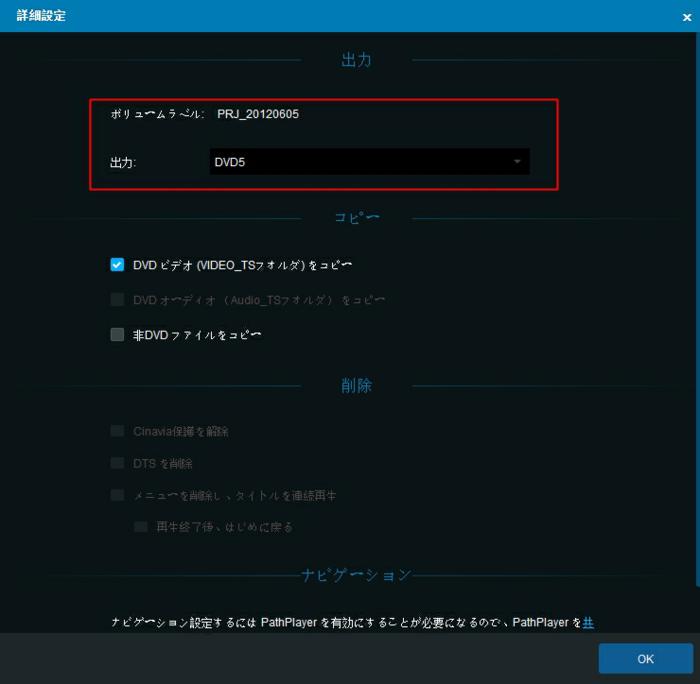
 または
または をクリックしてDVDムービフォルダまたはISOイメージファイルとしてWindows 10のハードディスクにバックアップすればいいです。片面のDVD-RなどにコピーしてDVDプレイヤーで再生したい場合、今使っているDVD書き込み用ドライブを設定してください。出力DVDはDVD-Video方式ですから、一般のDVDプレイヤーでは問題なく再生できます。「保存先」を選択した後、「開始」ボタンをクリックしてください。
をクリックしてDVDムービフォルダまたはISOイメージファイルとしてWindows 10のハードディスクにバックアップすればいいです。片面のDVD-RなどにコピーしてDVDプレイヤーで再生したい場合、今使っているDVD書き込み用ドライブを設定してください。出力DVDはDVD-Video方式ですから、一般のDVDプレイヤーでは問題なく再生できます。「保存先」を選択した後、「開始」ボタンをクリックしてください。