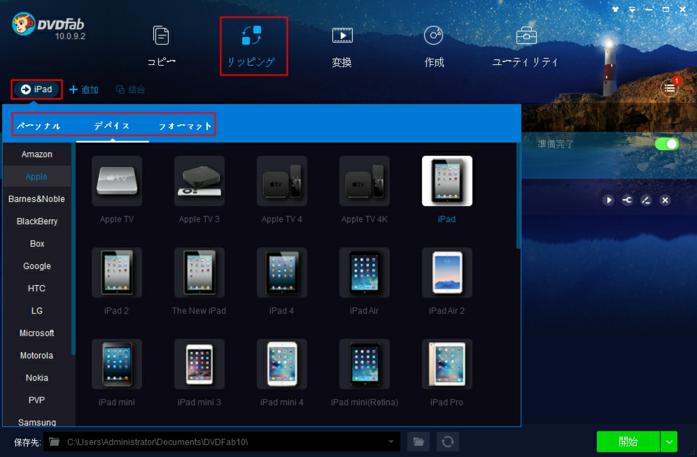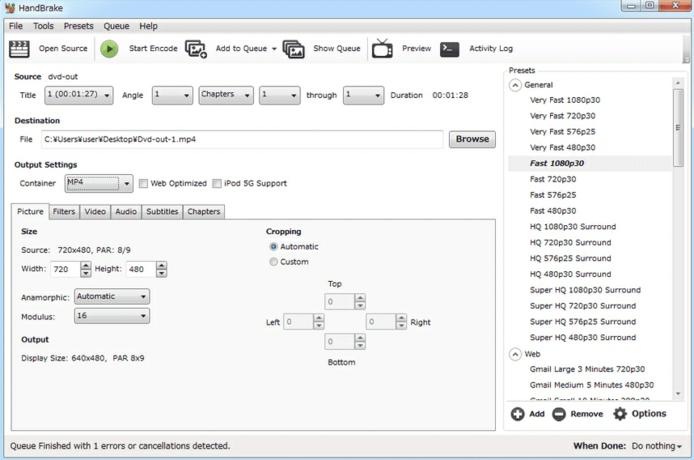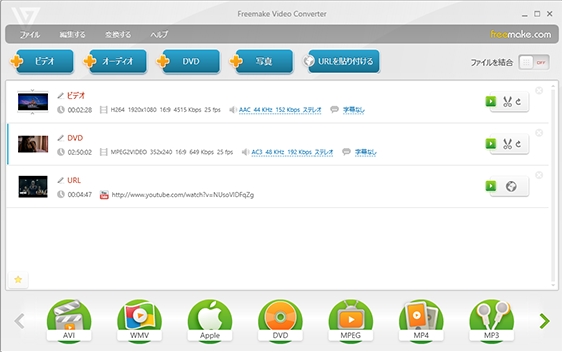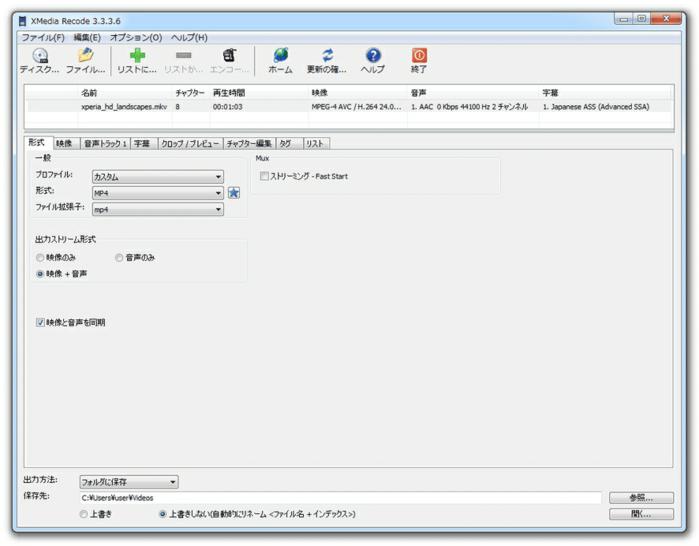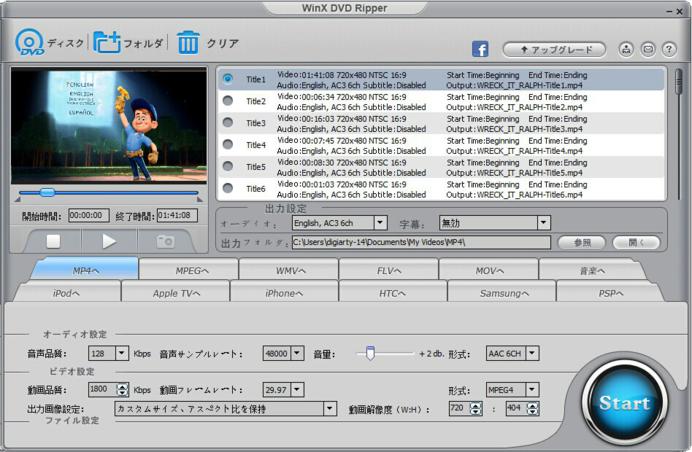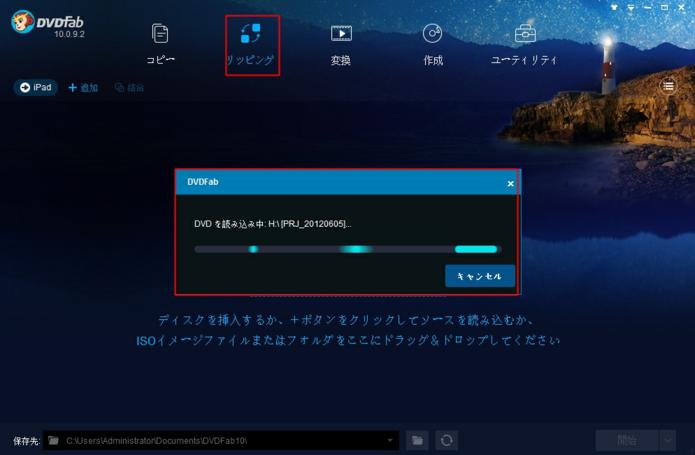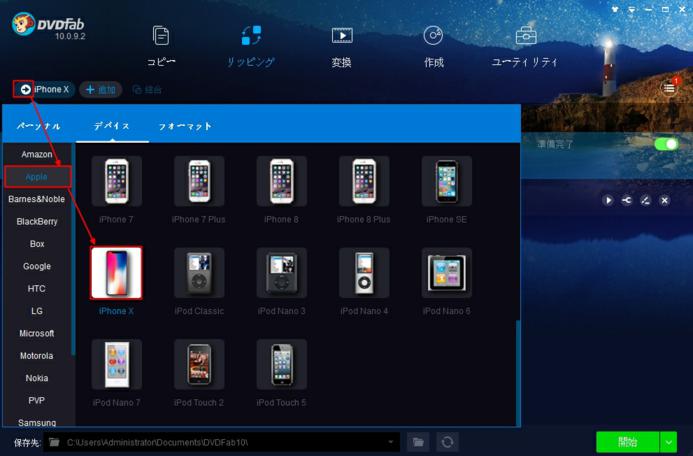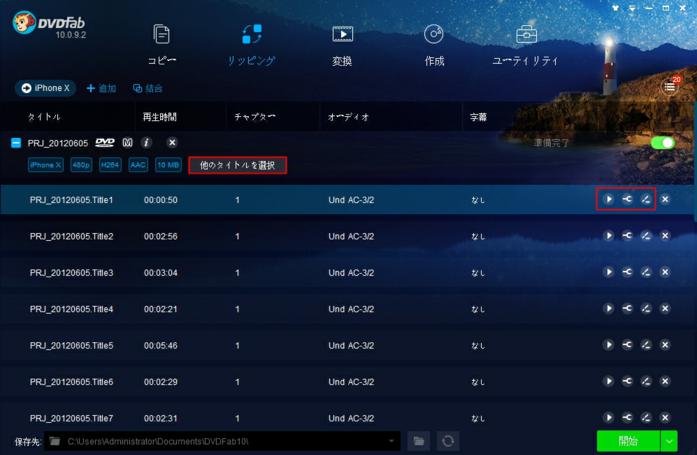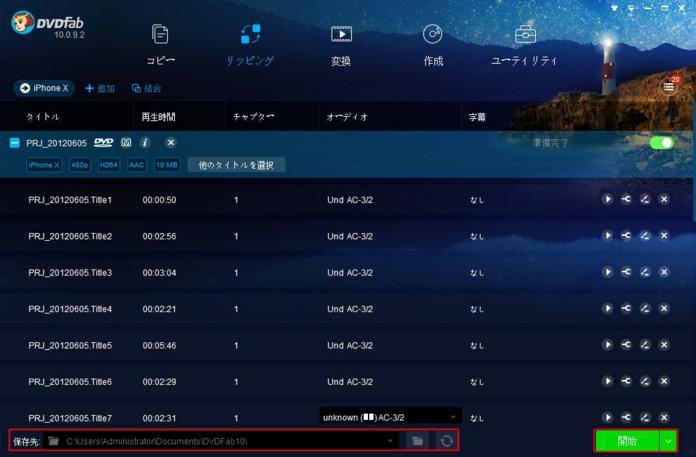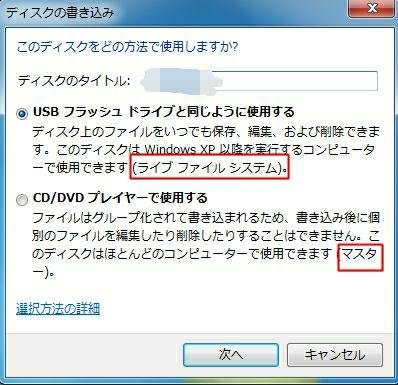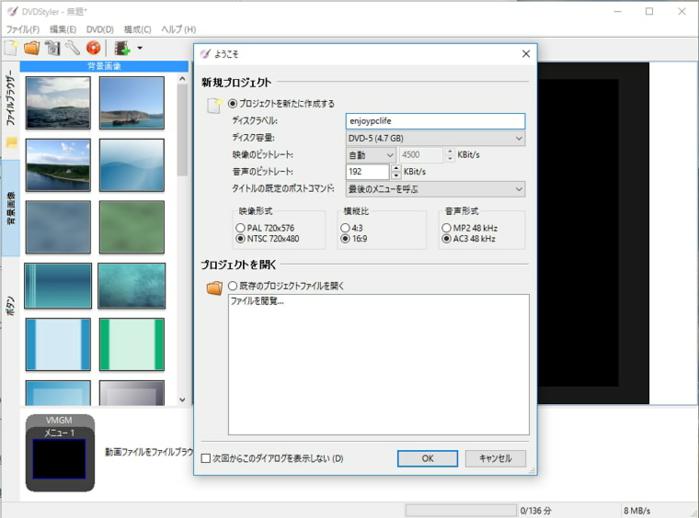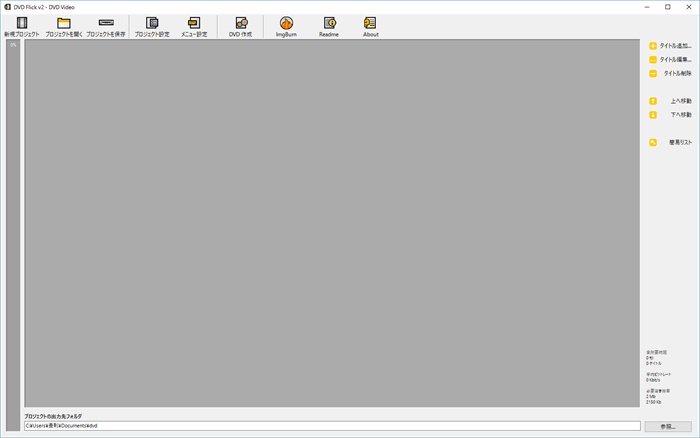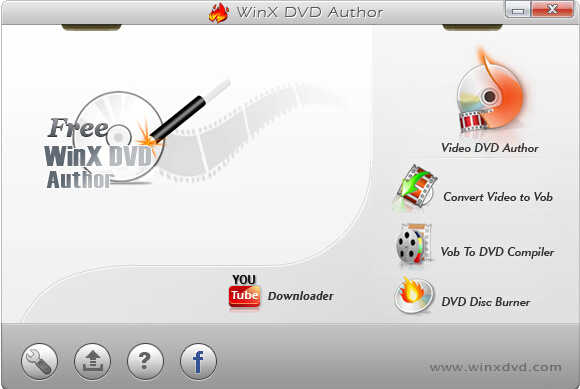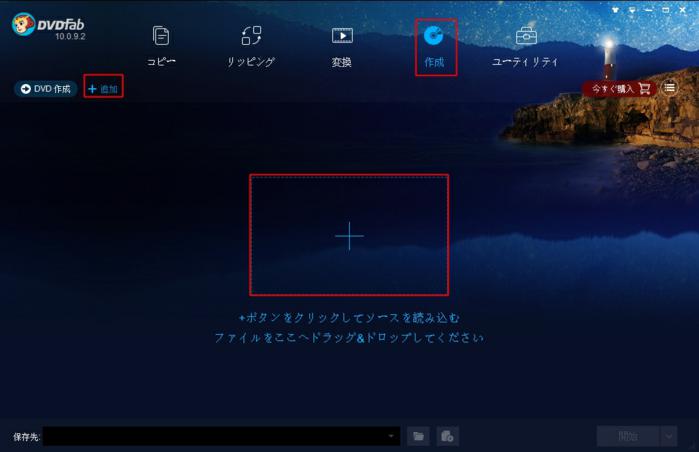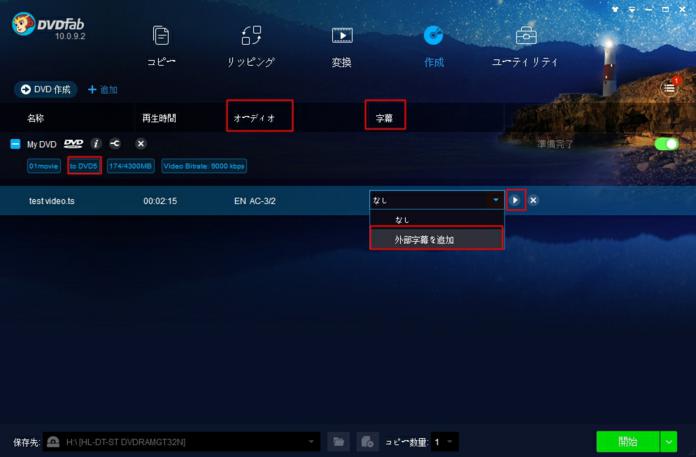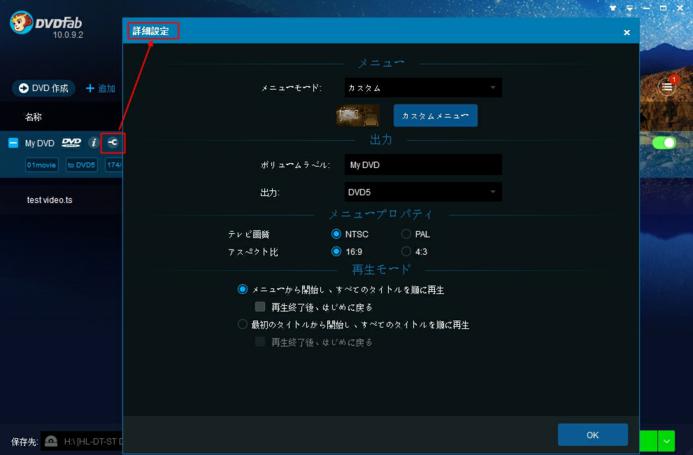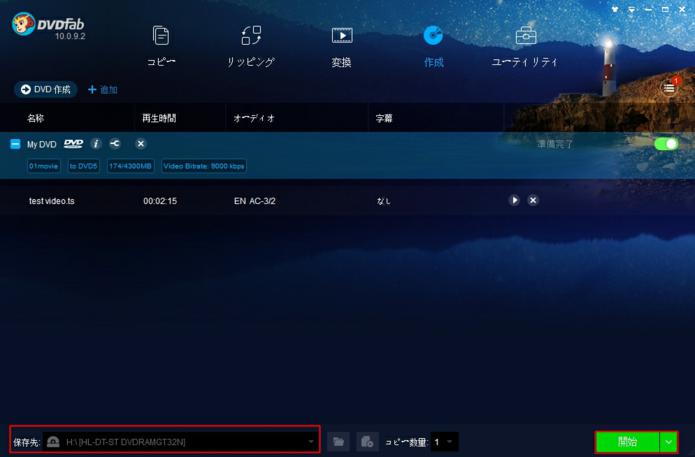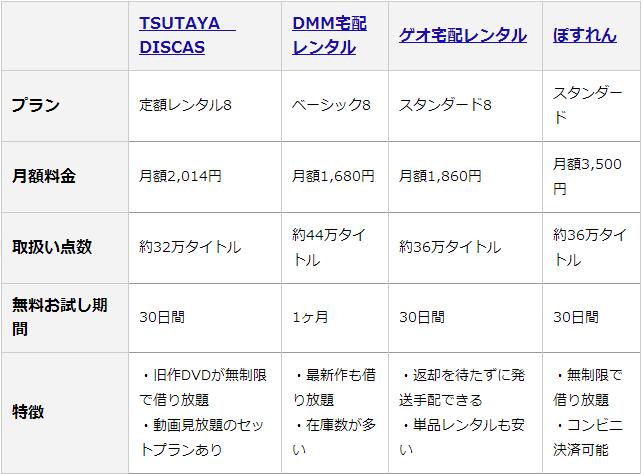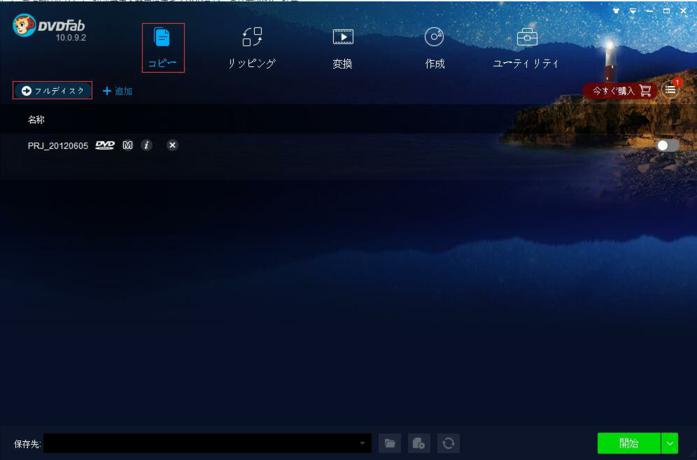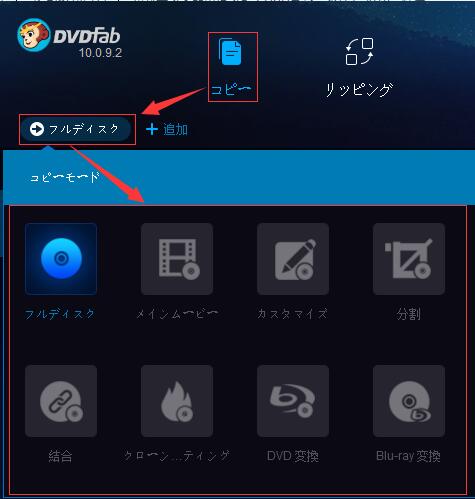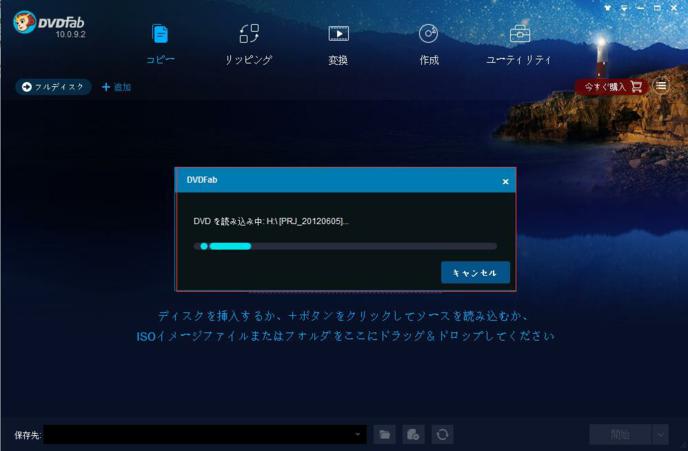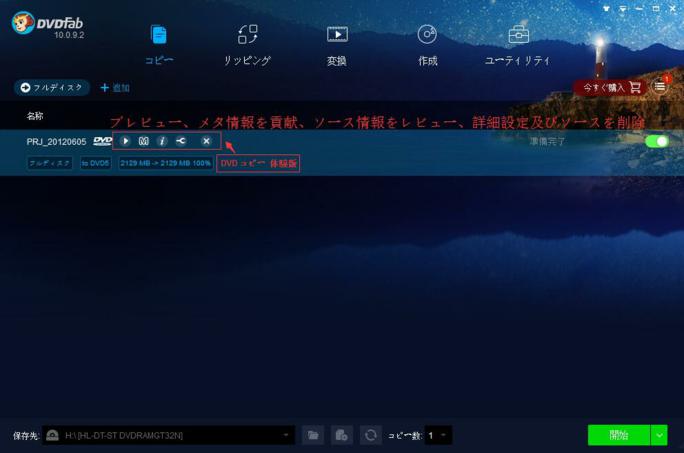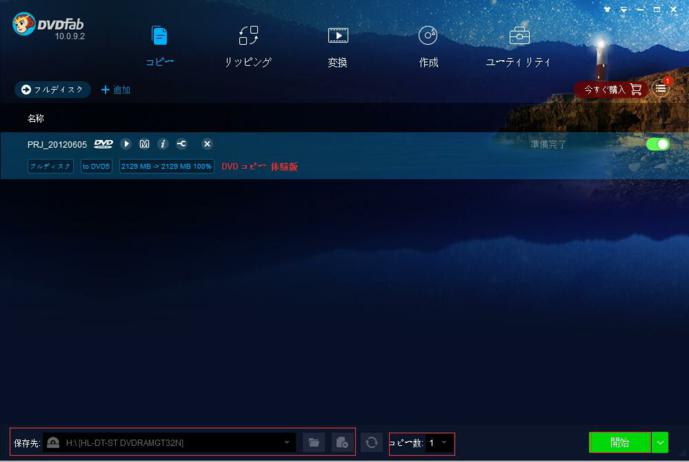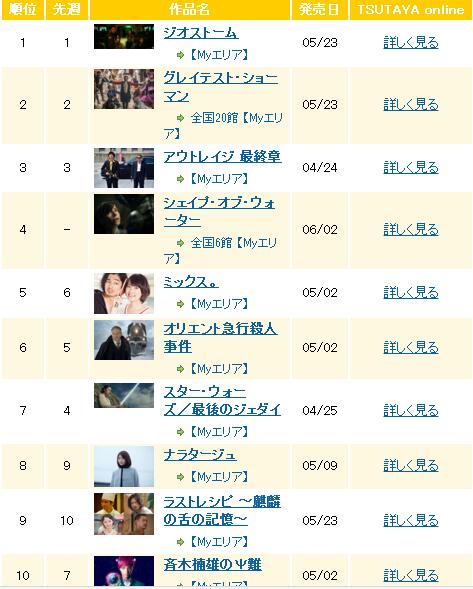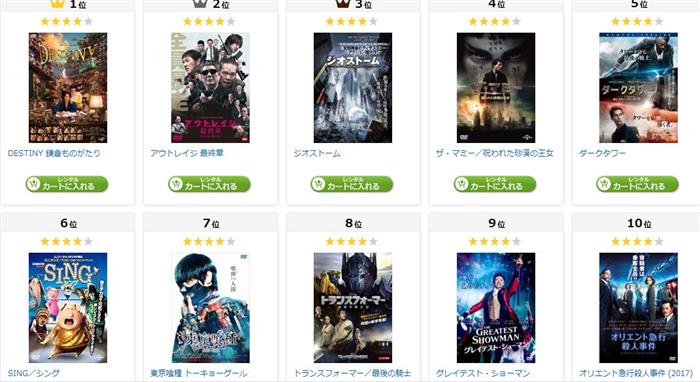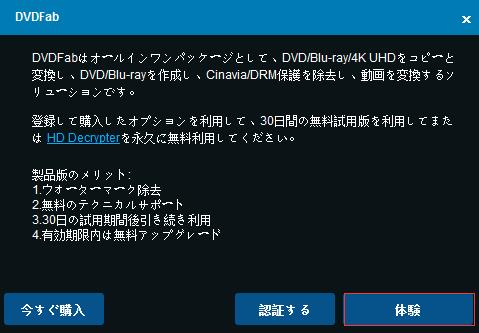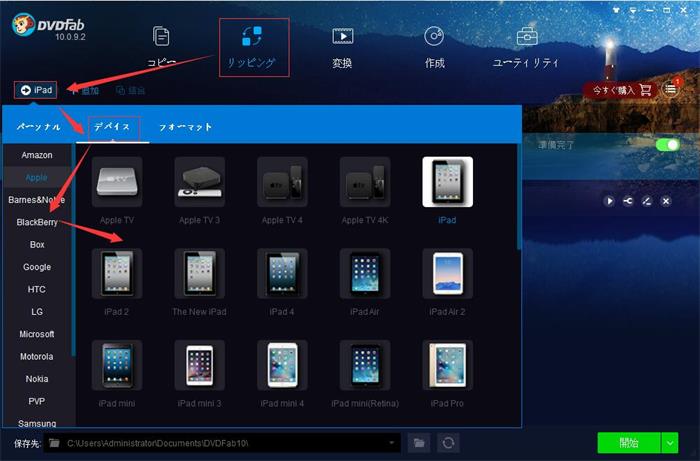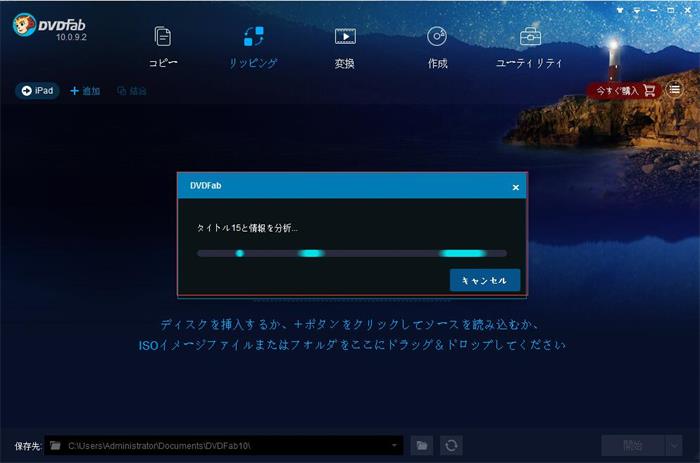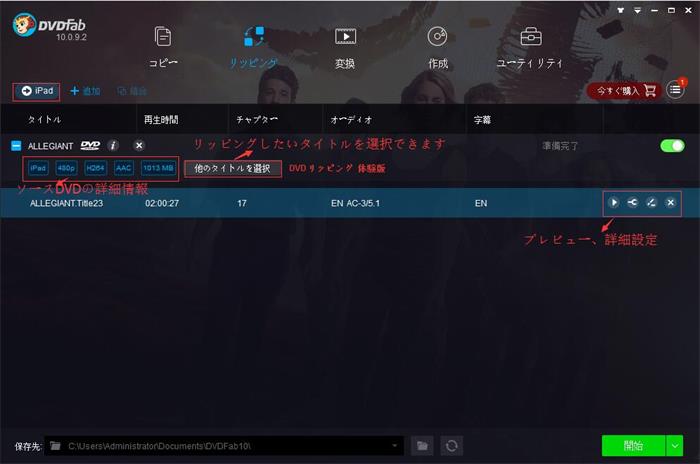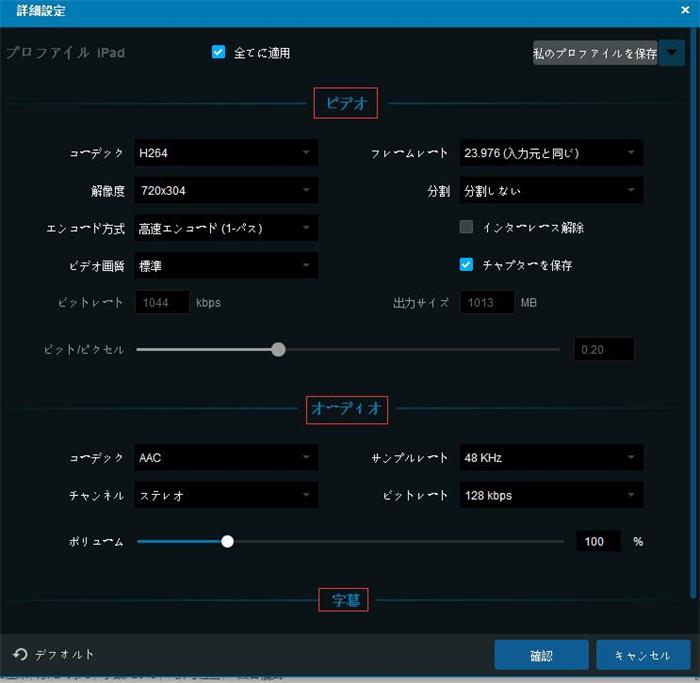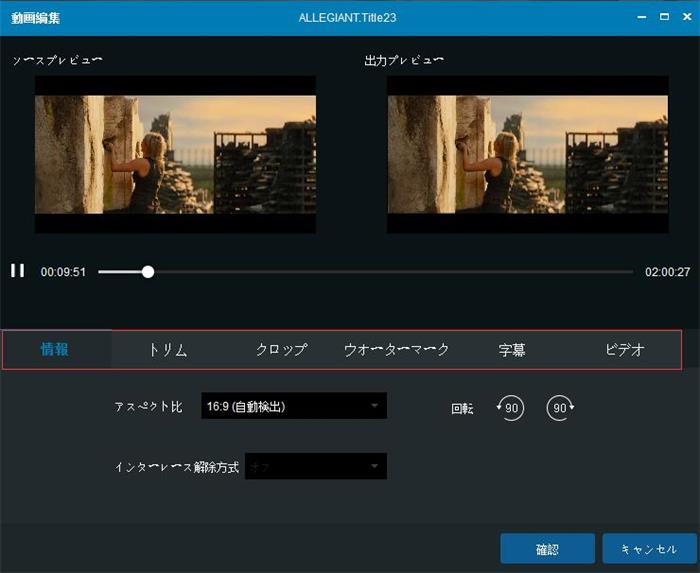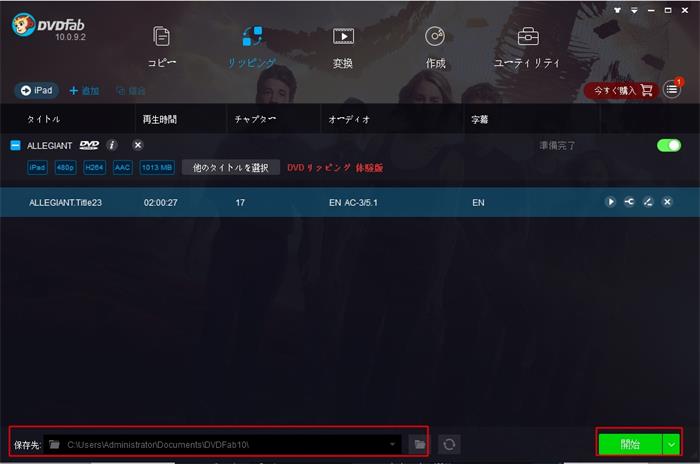要約: この記事は、Windows 10 DVDリッピングソフトウェアトップ5、Windows 10上でDVDリッピングを行う簡単な方法についてです。手持ちのDVDをリッピングしてWindows 10パソコンに取り込んだり、様々なデバイスで再生したりしたい方々は、絶対にこの記事をお見逃しなく!
DVDリッピングとは、DVDビデオソフトのデジタルデータを取り出してパソコンで処理できるようなファイル形式に変換して保存することです。DVDリッピングによって得たデータをファイル化するには、そのままの形式で取り出す方法、様々なデバイスや再生ソフトウェアで使用できる形式に変換して取り出す方法などがあります。
DVDリッピングソフトウェアを使っているユーザーは、お使いのパソコンを元のOSから安定的で素晴らしいWindows 10バージョンへアップグレードすると、DVDリッピングソフトウェアとWindows 10の互換性がないので、うまく使えなくなる場合があります。そのため、まずWindows 10によく対応するDVDリッピングソフトウェアトップ5を紹介します。
Windows 10に対応するDVDリッピングソフトウェア
DVDリッピング(Windows 10対応)ソフトウェアといえば、DVDFab DVDリッピング、Handbrake、Freemake Video Converter、XMedia Recode、Winx DVD Ripper、5つのよく使われるものがあります。次は、この5つのWindows 10 DVDリッピングソフトウェアを簡単に説明します。
補足:以下の内容は、主にDVDリッピング機能についてです。各ソフトウェアが持つ他の機能はここでは述べていないから、興味がありましたら、提供されたリンクからチェックできます。
DVDFab DVDリッピングは、DVDコンテンツをほとんど流行っているデバイスや再生ソフトで再生できる動画・音声ファイルに変換できます。多彩な動画編集機能により、出力の動画ファイルを自由に編集できます。更に出力の品質を維持する同時に、バッチ変換、マルチスレッディング、マルチコア、Intel Quick SyncとNVIDIA CUDAなどの加速技術により超高速の変換スピードを実現しました。しかも、DVDリッピング無料機能を30日間で体験することができます。
必要な動作環境:
★ Windows 10/8.1/8/7/Vista (32/64 bit)
★ Pentium 500 MHz
★ 512 MB RAM
★ 20 GB ハードディスクの空き容量
★ DVD-R (W) またはDVD + R (W) ドライブ
★ インターネット接続(ただ少しのネットワークトラフィックが使用される)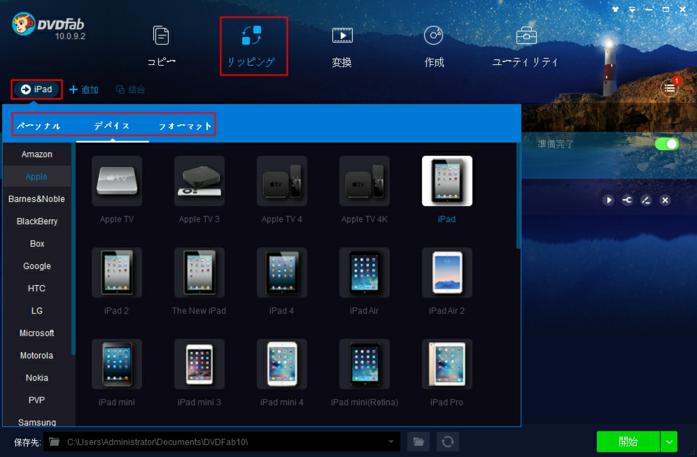
入力フォーマット:
DVD ディスク (2D & 3D)、DVDフォルダー、 DVD ISOイメージファイル
出力フォーマット:
3D 動画ファイル:3D MKV.H.265、3D MP4.H.265 3D MP4.4K、3D MKV.4K、3D AVI、3D MP4、3D WMV、3D MKV、3D M2TS、3DTS
2D 動画ファイル:H.265、MP4.4K、MKV.4K、 MPEG-4、MP4 Passthrough,、MKV Passthrough、MP4、 FLV、MKV、AVI、WMV、M2TS、TSなど
音声ファイル:MP3、MP4、M4A、WMA、WAV、AAC、AC3、DTSなど
Handbrakeは、DVDディスク/ ISOイメージファイル内の特定タイトルを、簡単な操作で H.264 / H.265 / VP8 / VP9 圧縮の MP4 / M4V / MKV に変換して出力することができます。 タイトル内の特定チャプターのみを抽出&変換する機能や、フレームをリサイズ / クロッピング する機能、デインターレース / デブロック 等のフィルタをかける機能、字幕合成機能なども付いています。
--HandBrake - k本的に無料ソフト・フリーソフトより
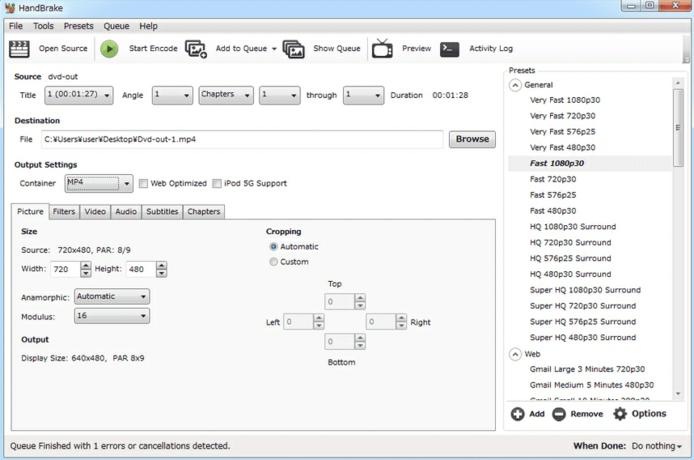
対応OS : Windows 7/8/8.1/10
Freemake Video Converterは、DVDコンテンツを変換したい任意の形式(MP4、AVI、MP3、WMV、FLV、MKV)や端末 (Apple、Android、PSP)用ファイルに変換することができます。内蔵の動画編集機能により、出力ファイルを自由に編集することができます。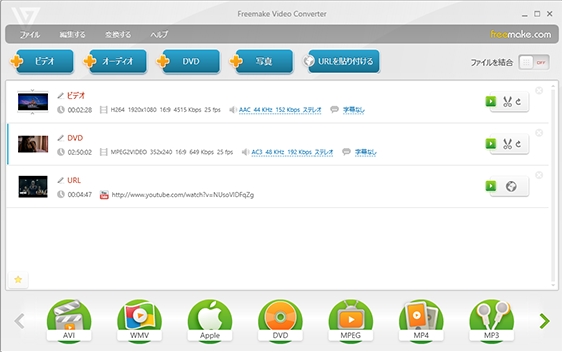
必要な動作環境:
Microsoft Windows OS:10/8/8.1/7/Vista
Intel、AMD、または互換プロセッサ(1GHz以上)
.NET Framework 4.5
256MB以上の RAM
50 MB の空き容量のあるハードディスク
XMedia Recodeは、DVDを直接様々な動画フォーマットに変換することができます。サポートする出力形式は、次のようにリストされています。
動画形式:3gpp / 3gpp2 / asf / avi / flv / H.261 / H.263 / H.264 / H.265 / mkv / m1v / m2v / m4v / mp4 / mov / swf / mpeg(MPEG-1 / MPEG-2)/ ts / mts / m2ts / mt2s / VOB / VCD / SVCD / wmv / wtv / ogm / rm / WebM / ivf / gxf
Apple iPod / iPad / iPhone / Apple TV、各種Android 端末、YouTube 向けのMP4、Nintendo Wii、Sony PS3 / PS4 / PSP / PSP Vita、Amazon Kindle、XBox360
音声形式:aac / ac3 / amr / mmf / mka / mp2 / mp3 / m4a / ogg / wav / wma / flac / spx / caf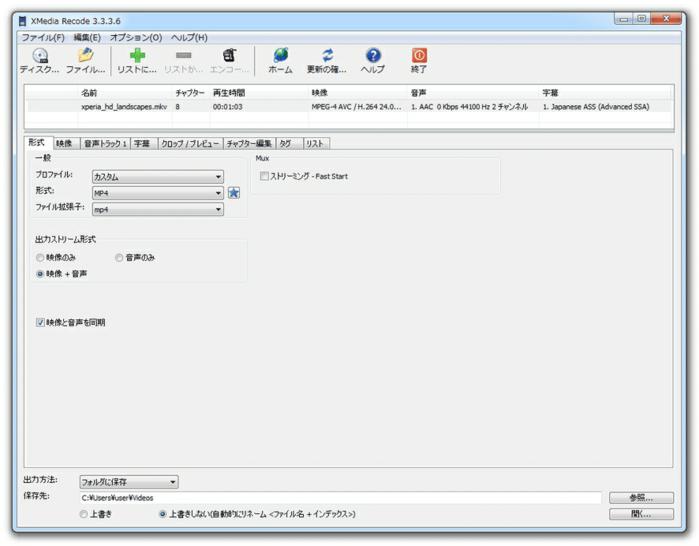
必要な動作環境:
プロセッサ:Intel、AMD、または互換プロセッサ(1GHz以上)
RAM:1 GB
Windows 7/8/8.1/10
DirectX:DirectX 9
NVIDIA CUDA:NVIDIA GPUドライバ378.66または以上
Winx DVD Ripperは、無料なDVDリッピングソフトWindows 10として、高速にDVD映画をMP4/ AVI /WMV /MOV /FLVへ変換することができます。
サポートするDVD形式: DVDフォルダ/DVDディスク (DVD 5/9, DVD ROM, DVD-R, DVD+R, DVD-RW, DVD+RW)
出力動画形式:MPEG, WMV, FLV, MOV, MP4, H.264
内蔵されたプロファイル:iPod, iPhone, Apple TV, HTC, Samsung, PSP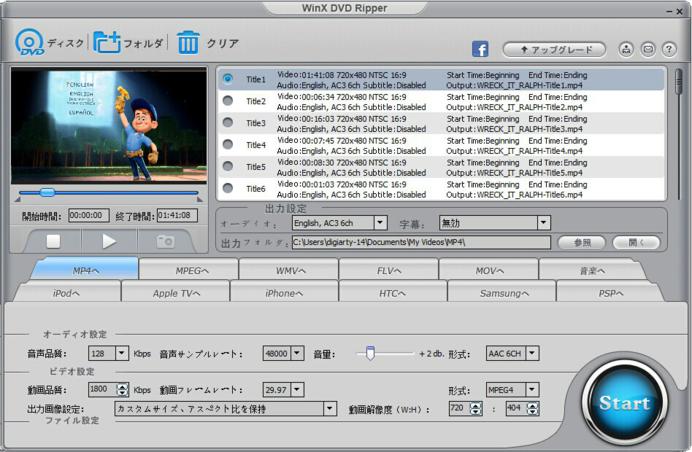
必要な動作環境:
MicrosoftR Windows 98, NT, 2000, 2003, XP, Vista (32 & 64 bit), Windows 7 (32 & 64 bit), Windows 8 (32 & 64 bit),Windows10(32 & 64 bit)
プロセッサー: 1GHz Intel/AMD processorかそれ以上
RAM: 256MB RAM (512MBかそれ以上推奨)
フリーハードディスク: 100MB以上のインストール空間
グラフィックカード: 256MB RAM (512MBか其れ以上推奨)
その他: DVD-ROMデバイス
Windows 10上でDVDリッピングを行う簡単な方法
Yahoo知恵袋では、「友人の作ったDVDをリッピングしてiPhone Xで見たいのですが
やり方 (ソフト) を教えてください
Windows10です。」という質問があります。
同じ悩みがある方々のため、ここでDVDFab DVDリッピングを利用してWindows10上でDVDをリッピングしてiPhone Xで見る方法を簡単に紹介します。
ステップ1.DVDFabダウンロードページから最新版のDVDFab DVDリッピングをダウンロードしてインストールしてください。その後、デスクトップにあるDVDFab 10アイコンをダブルクリックして起動します。メイン画面から「リッピング」というオプションを選択し、ドライブにリッピングしたいDVDを挿入します。
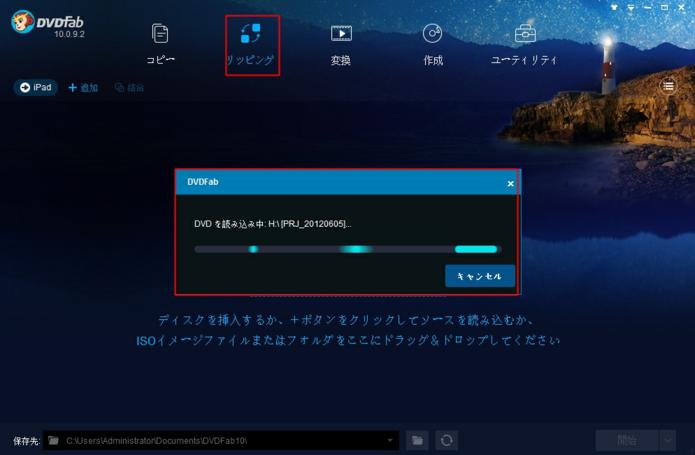
ステップ2.ちゃんと読み込んだら、矢印の オプションをクリックして「デバイス」->「Apple」->「iPhone X」という手順でiPhone Xを選択します。
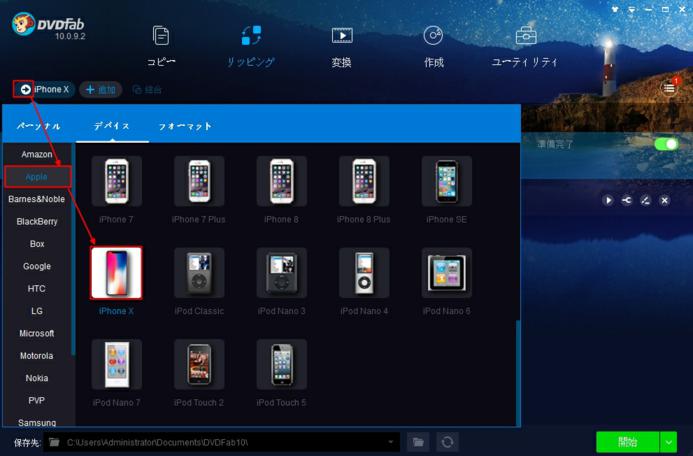
「他のタイトルを選択」というオプションから好きなタイトルを自由に選択できます。出力したいタイトルにお好みの「オーディオ」と「字幕」も設定できます。各タイトルの右側にある「プレビュー」、「詳細設定」、「動画編集」ボタンにより、出力ファイルをカスタマイズすることができます。
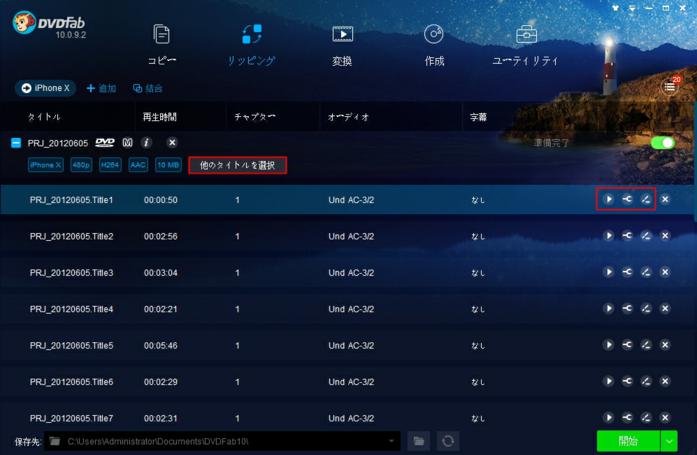
ステップ3.後は、下側にある「保存先」からリッピングした動画ファイルを保存するための場所を選択し、「開始」ボタンをクリックすればいいです。
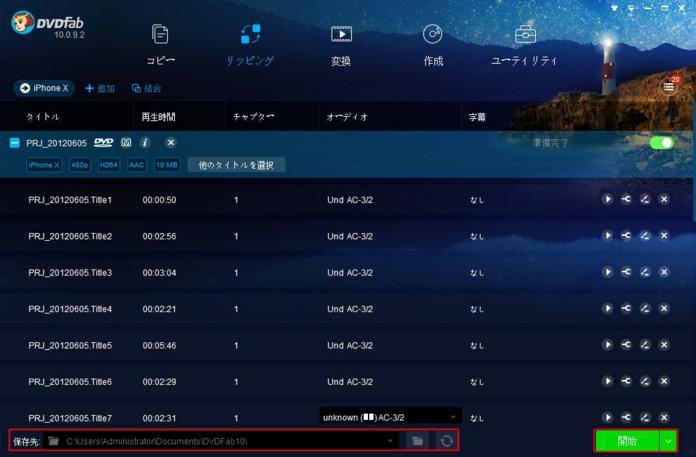
暫くしてから、iPhone Xに対応する動画ファイルをリッピングして出力します。その動画ファイルをiPhone Xに転送したら、問題なく楽しめます。
専門のWindows10 DVDリッピングソフトウェアがあれば、レンタルDVDまたは市販DVDを手軽にお持ちのデバイス上で鑑賞するようにリッピングできます。DVDコンテンツを今流行っているデバイス用動画ファイルにリッピングする方法は、豆知識ページの「DVD Ripper」からチェックできます。
関連記事:
コンピュータにDVDをリッピングする方法は?
DVDFab DVDリッピングでDVDを変換する方法
DVDをiPhone 6動画に変換する方法
https://ja.dvdfab.cn/resource/dvd/windows-10-dvd-ripper より転載
PR
 プロフィール
プロフィール  最新記事
最新記事  P R
P R