|
× [PR]上記の広告は3ヶ月以上新規記事投稿のないブログに表示されています。新しい記事を書く事で広告が消えます。 要約: 単なるDVDコピー方法といっても、自作/レンタル/市販/地デジの録画したDVDの区別があります。各種類DVDをコピーするには、それぞれの方法があります。詳細なDVDコピー方法は、この記事からチェックしてください。 Yahoo知恵袋で「DVDコピー方法」というキーワードを利用して検索したら、次のような質問がたくさんあります。 「コピーガードの入っていない、自作のDVDをコピーする方法を教えてください。」 「レンタルしてきたDVDをコピーすることってできるんですか? また必要なものを教えてくれさい」 「Windows10でDVDをコピー(複製?)する方法を教えてください。 市販のDVDを購入したのですが、傷が付くのが嫌なのでDVD-Rにコピーしたいと思っています。」 「windows10で録画したDVDをパソコンにコピーする方法を教えて下さい!」 同じ悩みを持つ人々のために、この記事を書こうと思います。そうすると、自作DVD、レンタル/市販DVD、あるいは地デジの録画したDVD、どんなDVDでも簡単にコピーできる方法をすぐゲットできます。 確かに、僅か3つのソフトウェアを入手すれば、あらゆるDVDを簡単にコピーできます。それらはDVDFab DVDコピー、Passkey for DVD、及びImgBurnのことです。以下は、ステップバイステップなDVDコピー方法を紹介します。 自作/レンタル/市販DVDをコピーするには、この最強なDVDFab DVDコピーだけで実現できます。もちろん、お使いのパソコンには上記のDVDをサポートするドライブがある必要です。まず、それをチェックしてください。そして、次の操作手順に従ってDVDをパソコンでコピーしてください。
DVDFab DVDコピーを利用して自作/レンタル/市販DVDをコピーする方法 ステップ1.お使いのパソコンにこの強力なDVDFab DVDコピーをダウンロードしてインストールしてください。インストールガイドに従って成功にインストールした後、デスクトップにDVDFab 10アイコンがあります。それをダブルクリックしてDVDFab 10を起動します。メイン画面から「コピー」というオプションを選択します。
ステップ2.コピーしたい自作/レンタル/市販DVDをドライブに挿入してください。DVDFab DVDコピーは、自動的にソースDVDを読み込みます。
ちゃんと読み込んだら、メイン画面の左側にある
ステップ3.下側にある「保存先」から出力DVDを保存する場所を選択してください。空白のDVDディスクにコピーしたい場合、利用中のドライブ(DVD書き込み用)を選択してください。ハードディスクに保存したい場合、隣にある「ムービーフォルダとして保存する。」
利用中のドライブ(DVD書き込み用)を選択した場合、コピープロセスが完了した後、次のような画面が出ます。空白のDVDディスクを挿入すればいいです。
周知のように、地デジを録画したDVDにはCPRM保護がかかっています。それをコピーするには、CPRM解除できるPasskey for DVDが欠かせないです。そして、パソコンにCPRM対応のドライブがある必要です。Passkey for DVDは、地デジの録画したDVDをムービーフォルダとしてハードディスクにリッピングしたり、ISOイメージファイルにリッピングしたりできます。後は、リッピングしたファイルをImgBurnで空白のディスクに書き込めばいいです。
Passkey for DVD+ImgBurnで地デジの録画したDVDをコピーする方法 ステップ1.お使いのパソコンで最新版のPasskey for DVDとImgBurnをそれぞれダウンロードしてインストールしてください。ちゃんとインストールしたら、デスクトップにDVDFab Passkey 9とImgBurnのアイコンがあります。まず、DVDFab Passkey 9を起動してください。
ステップ2.コピーしたい地デジの録画したDVDをドライブに挿入してください。下図のように、Passkey for DVDは自動的にこのDVDをオープンします。
上にかかっているCPRMを成功に解除したら、下図のように「情報」画面に緑の印が現れます。そして、中から詳細情報のチェックもできます。
ステップ3.デスクトップのツールバー(右下側)にあるDVDFab Passkeyのアイコンを右クリックして、色々なオプションを選択できる画面が出ます。中の「ハードディスクにリッピング(H)...」と「イメージファイルにリッピング(I)...」のオプションにより、地デジの録画DVDをリッピングできます。 「ハードディスクにリッピング(H)...」というオプションを選択したら、「ターゲット」のをクリックしてリッピングしたファイルの保存先を自由に選択できます。そして、「リッピング」ボタンをクリックしてください。
後は、リッピングプロセスが完了するまでお待ちください。
ステップ4.成功にリッピングした後、DVD-RTAVのフォルダが選択された場所に保存されています。そして、Passkey for DVDを終了してください。空白のDVDディスクに書き込みたい場合、事前にインストールされたImgBurnを起動してください。この素晴らしいライティングソフトは、リッピングされたDVD-RTAVのフォルダを空のメディアに書き込むことができます。
自作/レンタル/市販/地デジの録画したDVDのコピー方法は以上です。最新のDVDをサポートできるように。DVDFab DVDコピー及びPasskey for DVDは常に更新されています。それゆえ、上記2つのDVDコピー方法を把握できたら、手持ちのあらゆるDVDを手軽にコピーできます。
関連記事: Windows 10で利用できるDVDコピーソフト及びその方法 パソコン初心者でも分かる!レンタルDVDを借りてPCやDVDにダビングする方法 好きなDVD見放題!レンタルDVDをコピーする方法について PR
要約: 単なるDVDコピー方法といっても、自作/レンタル/市販/地デジの録画したDVDの区別があります。各種類DVDをコピーするには、それぞれの方法があります。詳細なDVDコピー方法は、この記事からチェックしてください。 Yahoo知恵袋で「DVDコピー方法」というキーワードを利用して検索したら、次のような質問がたくさんあります。 「コピーガードの入っていない、自作のDVDをコピーする方法を教えてください。」 「レンタルしてきたDVDをコピーすることってできるんですか? また必要なものを教えてくれさい」 「Windows10でDVDをコピー(複製?)する方法を教えてください。 市販のDVDを購入したのですが、傷が付くのが嫌なのでDVD-Rにコピーしたいと思っています。」 「windows10で録画したDVDをパソコンにコピーする方法を教えて下さい!」 同じ悩みを持つ人々のために、この記事を書こうと思います。そうすると、自作DVD、レンタル/市販DVD、あるいは地デジの録画したDVD、どんなDVDでも簡単にコピーできる方法をすぐゲットできます。 確かに、僅か3つのソフトウェアを入手すれば、あらゆるDVDを簡単にコピーできます。それらはDVDFab DVDコピー、Passkey for DVD、及びImgBurnのことです。以下は、ステップバイステップなDVDコピー方法を紹介します。 自作/レンタル/市販DVDをコピーするには、この最強なDVDFab DVDコピーだけで実現できます。もちろん、お使いのパソコンには上記のDVDをサポートするドライブがある必要です。まず、それをチェックしてください。そして、次の操作手順に従ってDVDをパソコンでコピーしてください。
DVDFab DVDコピーを利用して自作/レンタル/市販DVDをコピーする方法 ステップ1.お使いのパソコンにこの強力なDVDFab DVDコピーをダウンロードしてインストールしてください。インストールガイドに従って成功にインストールした後、デスクトップにDVDFab 10アイコンがあります。それをダブルクリックしてDVDFab 10を起動します。メイン画面から「コピー」というオプションを選択します。
ステップ2.コピーしたい自作/レンタル/市販DVDをドライブに挿入してください。DVDFab DVDコピーは、自動的にソースDVDを読み込みます。
ちゃんと読み込んだら、メイン画面の左側にある
ステップ3.下側にある「保存先」から出力DVDを保存する場所を選択してください。空白のDVDディスクにコピーしたい場合、利用中のドライブ(DVD書き込み用)を選択してください。ハードディスクに保存したい場合、隣にある「ムービーフォルダとして保存する。」
利用中のドライブ(DVD書き込み用)を選択した場合、コピープロセスが完了した後、次のような画面が出ます。空白のDVDディスクを挿入すればいいです。
周知のように、地デジを録画したDVDにはCPRM保護がかかっています。それをコピーするには、CPRM解除できるPasskey for DVDが欠かせないです。そして、パソコンにCPRM対応のドライブがある必要です。Passkey for DVDは、地デジの録画したDVDをムービーフォルダとしてハードディスクにリッピングしたり、ISOイメージファイルにリッピングしたりできます。後は、リッピングしたファイルをImgBurnで空白のディスクに書き込めばいいです。
Passkey for DVD+ImgBurnで地デジの録画したDVDをコピーする方法 ステップ1.お使いのパソコンで最新版のPasskey for DVDとImgBurnをそれぞれダウンロードしてインストールしてください。ちゃんとインストールしたら、デスクトップにDVDFab Passkey 9とImgBurnのアイコンがあります。まず、DVDFab Passkey 9を起動してください。
ステップ2.コピーしたい地デジの録画したDVDをドライブに挿入してください。下図のように、Passkey for DVDは自動的にこのDVDをオープンします。
上にかかっているCPRMを成功に解除したら、下図のように「情報」画面に緑の印が現れます。そして、中から詳細情報のチェックもできます。
ステップ3.デスクトップのツールバー(右下側)にあるDVDFab Passkeyのアイコンを右クリックして、色々なオプションを選択できる画面が出ます。中の「ハードディスクにリッピング(H)...」と「イメージファイルにリッピング(I)...」のオプションにより、地デジの録画DVDをリッピングできます。 「ハードディスクにリッピング(H)...」というオプションを選択したら、「ターゲット」のをクリックしてリッピングしたファイルの保存先を自由に選択できます。そして、「リッピング」ボタンをクリックしてください。
後は、リッピングプロセスが完了するまでお待ちください。
ステップ4.成功にリッピングした後、DVD-RTAVのフォルダが選択された場所に保存されています。そして、Passkey for DVDを終了してください。空白のDVDディスクに書き込みたい場合、事前にインストールされたImgBurnを起動してください。この素晴らしいライティングソフトは、リッピングされたDVD-RTAVのフォルダを空のメディアに書き込むことができます。
自作/レンタル/市販/地デジの録画したDVDのコピー方法は以上です。最新のDVDをサポートできるように。DVDFab DVDコピー及びPasskey for DVDは常に更新されています。それゆえ、上記2つのDVDコピー方法を把握できたら、手持ちのあらゆるDVDを手軽にコピーできます。
関連記事: Windows 10で利用できるDVDコピーソフト及びその方法 パソコン初心者でも分かる!レンタルDVDを借りてPCやDVDにダビングする方法 好きなDVD見放題!レンタルDVDをコピーする方法について 要約: Windows 10をアップデートしたらDVDコピーが出来なくなってしまった方々のために、この記事を書きました。Windows 10上で利用できるDVDコピーソフトウェア及びその方法をゲットすれば、Windows 10上のDVDコピーは簡単になくなります。 確かに、Windows 10にアップデートしたら、今まで使っているDVDコピーソフトが使えなくなることが結構あります。それは、多分使っているDVDコピーソフトはWindows 10に対応しないかもしれません。その場合、Windows 10に対応するDVDコピーソフトを使えば問題なくできるはずです。
DVDコピーソフト(Windows 10対応) DVDFab DVDコピー:一番オススメのWindows 10に対応するDVDコピーソフトとして、DVDFab DVDコピーは、Windows 10上で自作DVD、市販DVD及びレンタルDVDをコピーすることができます。DVDフォルダやISOイメージファイルとしてメディアサーバにバックアップすることだけでなく、ブランクディスク(例えば、DVD+R/RW、DVD-R/RW、DVD+R DL、DVD-R DLなど)にDVDコンテンツを直接コピーすることもできます。もちろん、DVD出力画質と音質も驚くほど素晴らしいです。更に1:1比例の完璧なオリジナルDVDクローンを行え、またはDVD-9を1つのDVD-5に圧縮コピーできます。
必要な動作環境: ★Windows 10/8.1/8/7/Vista (32/64 bit) ★Pentinum II 500 MHz ★512 MB RAM ★20GBのハードディスクス空き容量 ★DVD-R (W) またはDVD+R (W)ドライブ ★ インターネット接続(ただ少しのネットワークトラフィックが使用される) 補足:お使いのWindows 10パソコンは上記の必要な動作環境を備えている場合、DVDFab DVDコピーを利用してDVDコピーを体験することができます。30日間でフル機能を無料試用できますから、各機能を存分に体験してください。 コレクションDVDを手に入れたのですが、傷が付くのが嫌なのでDVD-Rにコピーしたいと思う人は少なくないです。Windows 10でフォルダからDVDを右クリックするとコピーがあったのでコピーしてみたのですがvobというものが出来上がりましたが。そのままDVD-RにコピーしてもDVDプレイヤーでは再生できません。また、1:1でDVDコピー(Windows 10)を行う場合、4.7Gを超える容量のものは圧縮できず、片面一層式のDVDには焼けません。 ご心配なく、DVDFab DVDコピーは上記のような問題にそれぞれのソリューションを提供しております。つまり、DVDFab DVDコピーを手に入れれば、DVDコピーWindows 10に関する悩みは一切なくなります。
Windows 10パソコンで手軽にDVDをコピーする方法 ステップ1.Windows 10パソコンで最新版のDVDFab DVDコピーをダウンロードしてインストールしてください。DVDFab DVDコピーは多言語をサポートしますから、ダウンロードしたDVDFab 10.exeプログラムをインストールガイドに従ってインストールすればいいです。成功にインストールした後、それを起動してください。メイン画面から「コピー」というオプションを選択します。
ステップ2.コピーしたいDVDをドライブに挿入してください。DVDFab 10が自動的にそのDVDを読み込みます。
成功に読み込んだら、メイン画面にソースDVDのタイトル、コピーモード、出力モードなどの情報がリストされています。
DVD 全体または好きなコンテンツをコピーできるように、DVDFab DVDコピーは6つのコピーモードを用意しています:「フルディスク」、「メインムービー」、「クローン/ライティング」、「結合」、「分割」及び「カスタマイズ」。デフォルト設定の「フルディスク」モードを選択したくない場合、
出力DVDのボリュームラベルを変更したり、圧縮コピーを選択したりしたい場合、メイン画面にある「詳細設定」
ヒント:初心者の場合、デフォルトのままでDVDコピープロセスを行えばいいです。 ステップ3.後は、メイン画面の下側における「保存先」から出力DVDを保存するための場所を選択してください。単なるDVDをコピーしてWindows 10で繰り返して鑑賞したい場合、
補足:Windows 10のハードディスクにバックアップしたDVDムービーフォルダまたはISOイメージファイルを再生するには、史上最高のDVDFab プレーヤー5をお勧めします。 サポートするフォーマット: DVD/AVCHD/BDAV/Blu-ray/4K Ultra Blu-rayディスク、ISOファイルとフォルダ; コーデック: MPEG-2, MPEG-4, H.264, H.265 (HEVC), DivX, XviD, WMV, etc; コンテナ: AVI, FLV, M2TS, M4V, MKV, MOV, MP4, MPG, MTS, RM, TS, VOB, WEBM, WMV, etc; ビデオ解像度: 480p, 720p, 1080p, 2K, 4K UHD/FHD; 音声: Dolby Digital, Dolby Digital Plus, Dolby TrueHD, Dolby TrueHD Atmos, DTS:X, DTS-HDマスター,最大7.1チャンネルまで。
普通には、Windows 10上のDVDコピーは高速スピードで完了できます。空白のDVDディスクにコピーする場合、空白のDVDディスクを挿入するようなメッセージがポップアップされます。指示通りにしてください。Windows 10パソコンで手軽にDVDをコピーする方法は、以上です。 関連記事: 簡単及び専門的なDVDコピー方法 要約: DVDの動画をMP4などの形式に変換できるソフトを探していますか?映画DVDをMP4変換してタブレットなどのデバイス上で再生したいですか?実際には、プロのDVD MP4変換ソフトを使えば、お好きなDVD映画を多くのデバイスがサポートするMP4形式に変換できます。 MP4は、MPEGという国際規格の第4弾、MPEG-4用のファイル規格です。比較的新しい形式として、高画質なH.264+高音質なAACを格納できるため、最近急速に普及しています。低速・低画質の用途から、ハイビジョンテレビ放送などの大容量・高画質の動画まで幅広い用途に用いられます。また、インターネットでの利用に適したフォーマットで、高い圧縮率でデータ容量を小さくすることができます。
確かに、現在MP4はFacebook/Twitter/Youtubeなどの動画サイトだけでなく、PS3などのゲーム機やAndroid/iPhone携帯電話、各メーカーのデジタルカメラ、Windows Media Playerのようなよく使われる動画再生ソフトおよび動画と音声を扱うサービスや機器で標準的に採用されています。
お気に入りのDVD動画をMP4形式の動画をサポートするデバイス上で再生したい場合、DVD MP4変換ソフトが欠かせないです。強力なDVD MP4変換ソフトを利用すれば、DVD映画やDVDの動画ファイルを簡単にMP4に変換することができます。
オススメのDVD MP4変換ソフト5選: Handbrake:
Handbrakeは、DVDやVIDEO_TSフォルダ、DVDのisoファイルをmp4に変換できます。特徴は、タイトル内の特定チャプターのみを抽出&変換し、フレームをリサイズ/クロッピングし、デインターレース/デブロックなどのフィルタをかけ、字幕合成などのことができます。短所は、最新のDVDをサポートしないことです。 対応OS: Windows 7/8/8.1/10
Free DVD Video Converter:
Free DVD Video Converterは、DVD内の特定タイトルをMP4に変換できるソフトです。特徴は、出力するタイトルに多重化させる音声&字幕は、自由に選択することができます。短所は、DVDコピーガードを解除できないこと、および詳細設定を行えないことです。 対応OS: Windows XP/Vista/7/8/10
WinX DVD Ripper Platinum:
WinX DVD Ripper Platinumは、DVDコンテンツをスマホ&タブレット用へのMP4変換をサポートします。特徴は、市販DVDもレンタルDVDも対応し、最新iOS&Androidに対応し、最新コピーガードにも完璧に解除し、柔軟な動画編集および高速変換スポードが用意されることです。短所は、無料試用ができるが、5分しか変換できないことです。 対応OS: Windows 2000, 2003, XP, Vista (32 & 64 bit), Windows 7 (32 & 64 bit), Windows 8/8.1 (32 & 64 bit), Windows 10 (32 & 64 bit)
AnyMP4 DVD リッピング:
AnyMP4 DVD リッピングは、iPhone、iPad、iPod、Samsung、LG、HTCなどのデバイスで再生するためにDVDをMP4に変換するすることができます。特徴は、素晴らしい編集機能のおかげでお好きなように動画をトリム、クロップ、ウォーターマークを追加、結合してDVD MP4変換を行えることです。短所は、試用版はいくつかの制限があることです。 例えば、 未登録な変換ソフトはわずか5分の長さのビデオを変換できます。 対応OS: Windows 10、Windows 8/8.1、Windows 7、Windows Vista、Windows XP (SP2あるいはそれ以上)
DVDFab DVDリッピング:
DVDFab DVDリッピングは強力で使いやすいDVDリッピングソフトとして、DVDビデオを現在流行っているデバイスで再生できるMP4に変換できます。特徴は、様々な設定オプションにより、出力MP4動画ファイルを自由に編集できること、更に出力の品質を維持する同時に、バッチ変換、マルチスレッディング、マルチコア、Intel Quick SyncとNVIDIA CUDAなどの加速技術により超高速の変換スピードを実現することです。短所は、無料ですべての機能を体験できますが、30日間しか利用できないことです。 対応OS: Windows 10/8.1/8/7/Vista (32/64 bit)
初めてDVD MP4変換を行いたい場合、よく比べてみれば、DVDFab DVDリッピングは一番オススメです。次の内容は、DVDFab DVDリッピングで手軽にDVD映画をMP4に変換する方法についてです。
DVDFab DVDリッピングで手軽にDVD映画をMP4に変換する方法 ステップ1.お使いのコンピューターで最新版のDVDFab DVDリッピングをダウンロードしてインストールします。(DVDFab DVDリッピングはWindows 10/8.1/8/7/Vista (32/64 bit)に対応しますから、それ以外のコンピューターは他の方法を試してください。)インストールガイドに従ってちゃんとインストールした後、それを起動します。メイン画面における「リッピング」オプションを選択します。
ステップ2.DVD MP4変換したいDVDディスクをドライブに挿入してください。DVDFab 10がそのDVDディスクを自動的に読み込みます。
ちゃんと読み込んだ後、
特定のタイトルまたはすべてのタイトルをMP4に変換したい場合、メイン画面に「他のタイトルを選択」というオプションをクリックして選択してください。
タイトルを選択した後、メイン画面から「オーディオ」、「字幕」を設定することができます。字幕がなければ、外部字幕を追加することもできます。
そして、タイトルの一番右側に「プレビュー」、「詳細設定」、「動画編集」及び「タイトルを削除」オプションがあります。タイトルをプレビューできることだけでなく、出力したMP4動画に個人的な設定を行う場合、「詳細設定」 「詳細設定」画面では、ビデオのコーデック、解像度、フレームレート、エンコード方式、ビデオ画質など、オーディオのコーデック、チャンネル、ビットレートなど、及び字幕を設定することができます。
「動画編集」画面では、出力動画をトリム、クロップし、ウォーターマークを追加し、外部字幕を追加し、ビデオの明るさ、コントラスト及び彩度を調整することができます。
補足:専門家ではない場合、デフォルト設定は最適化されていますから、デフォルト設定のままDVD MP4変換を行えばいいです。 ステップ3.すべての設定が完了した後、メイン画面の下側にある「保存先」から出力MP4動画を保存するための場所を選択してください。後は、「開始」ボタンをクリックしてください。
バッチ変換、マルチスレッディング、マルチコア、Intel Quick SyncとNVIDIA CUDAなどの加速技術により超高速の変換スピードでDVD MP4変換を行えます。暫くしてから、DVD映画をMP4に変換することが完了しました。
上記の方法で出力したMP4動画は、PCやほとんど対応するデバイス上で問題なく再生できます。自作DVDでも、市販/レンタルDVDでも、現在流行っているMP4動画に変換して色々な場合で再生したい場合、絶対にこの方法をお見逃しなく!DVDを他のデバイス用動画ファイルに変換したい場合、DVDFab豆知識ページの「DVD Ripper」オプションからチェックしてください。
関連記事: どうやってDVDFab DVD リッピングによりDVDを携帯電話用ファイルに変換しますか? DVDFab DVD リッピングによりDVDディスクをAVI 動画ファイルに変換するマニュアル どうやってDVDビデオをMP4ファイルに変換しますか? 要約: コレクションのブルーレイを傷つけたくない場合、借りたブルーレイを存分に楽しめたい場合、いちいちケースから出すのもめんどくさいと思う場合、どうすればいいです?実は、ブルーレイのバックアップをパソコンやブルーレイディスクに取ったら上記の悩みを解決できます。 ブルーレイバックアップを取る前に、簡単にブルーレイディスクについて説明します。 「ブルーレイディスク」とは、DVDと同じディスクサイズでありながら、約5枚分の大容量を記録できる光ディスクのことです。ハイビジョン録画を2時間以上収録し、DVDに記録できないハイビジョン録画のクオリティーをそのまま収録できます。青紫色レーザーでデータを読み取ることから「ブルーレイディスク」と呼ばれています。
DVDとブルーレイの違い 周知のように、直感的にはブルーレイのほうが画質がいいですが、それ以外に違いはありませんか?
「ブルーレイ(Blu-ray)」と「DVD」には、大きく分けると次の4つの違いがあります。 1.容量の違い:DVDの容量が単層4.7GB、2層8.5GBなのに対して、ブルーレイディスクは単層で25GB、2層のものでは50GBになります。具体的には、単層のDVDには標準画質で約2時間の録画ができますが、ブルーレイの場合は標準画質で約8時間30分の録画できます。 2.画質の違い:DVDの画素数は約35万画素なのに対して、ブルーレイの画素数は207万画素になります。単純計算でブルーレイはDVDの6倍弱ほど画質が良いということです。そして、映像を見たときの立体感が明確に違います。 3.耐久性の違い:ブルーレイディスクはDVDと比べ耐圧強度が弱いです。 4.対応レコーダーの違い:ブルーレイディスクレコーダーはDVDにも互換性があるものが多く、ブルーレイディスク・DVDの両方を再生・録画することが可能です。ブルーレイの場合は専用の機器が必要ということです。
もはや記録容量に左右されずに、ハイビジョン画質で映画を鑑賞できます。フィルムの質感まで感じられる映像を、1枚のディスクに収録でき、映画館のような臨場感あふれる映像を自宅で楽しめます。高画質で映画を見るために、ブルーレイを選択する方々が多くなります。もちろん、「4K画質」「HDR」「広色域」に対応する4K UHD Blu-rayが登場しましたが、余りにも高価で普及率はブルーレイの方がましです。4K UHD Blu-rayのバックアップ方法を知りたい方々は、『業界初の4K Ultra HD Blu-rayコピーソリューション-DVDFab UHD コピー』という記事をチェックしてください。
ブルーレイバックアップなら、専門のブルーレイコピーソフトが必要です。汎用で強力なDVDFab Blu-ray コピーを利用すれば、ブルーレイバックアップを簡単に行えます。僅か数クリックで、ほとんど全てのBlu-ray映画をブルーレイディスクまたはハードディスクにバックアップすることができます。以下は、DVDFab Blu-rayコピーでブルーレイのバックアップを取る方法です。
DVDFab Blu-rayコピーでブルーレイのバックアップを取るステップバイステップ手順 ステップ1.ブルーレイドライブ付きのパソコンに最新版のDVDFab 10をダウンロードしてインストールします。成功にインストールされた後、DVDFab 10を起動します。メイン画面から「コピー」オプションを選択します。
ステップ2.バックアップしたいブルーレイをブルーレイドライブに挿入してください。成功に読み込んだら、メイン画面に詳細情報をチェックできます。
メイン画面の左側にある
メイン画面では、ブルーレイのコンテンツをプレビューできます。ボリュームラベルを変更し、出力をBD25/BD50に設定したい場合、「詳細設定」アイコンをクリックして設定すればいいです。
ステップ3.専門家の場合、上記の説明で詳細設定をカスタマイズできます。デフォルト設定のままでブルーレイバックアップを取りたい場合、メイン画面の下側にある「保存先」からブルーレイに適当な場所を選択すればいいです。単なるブルーレイをハードディスクに保存したい場合、隣にある
業界初の全機能が備えたブルーレイコピー・ブルーレイ書き込みソフトとして、DVDFab Blu-ray コピーは高速度かつ高画質でブルーレイをバックアップできます。ブルーレイバックアッププロセスが完了した後、お好みのブルーレイを自由自在に楽しめます。素人でも分かるブルーレイバックアップ方法は以上です。同じ悩みがある方々は、絶対にこの方法を参照してブルーレイバックアップを取ってください。
補足:ほかの4つのコピーモードでブルーレイをバックアップしたい場合、DVDFab豆知識ページの「Blu-ray Copy」オプションからチェックしてください。
参照記事: どうやってBlu-rayコピーでブルーレイをバックアップするか? Blu-ray バックアップ- DVDFab Blu-ray コピーを使う
次のページ
>>
|
 プロフィール プロフィール
HN:
No Name Ninja
性別:
非公開
 最新記事 最新記事 (11/19)
(11/16)
(11/15)
(11/14)
(11/13)  P R P R |

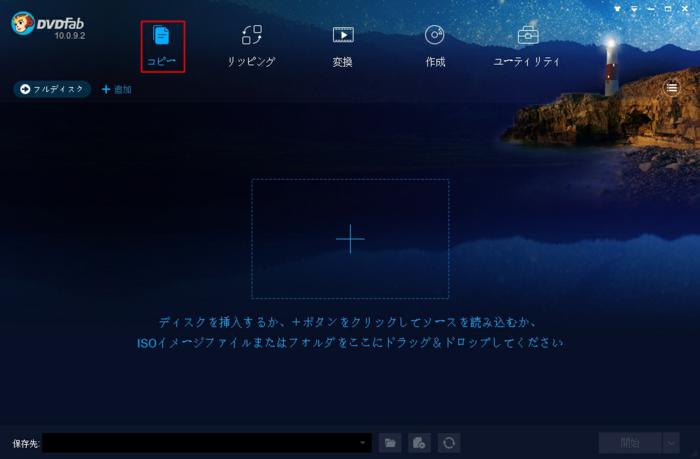
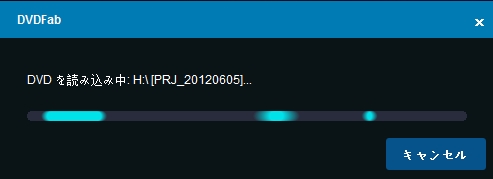
 オプションからコピーモードを選択してください。「フルディスク」、「メインムービー」、「カスタマイズ」、「分割」、「結合」及び「クローン/ライティング」、6つのコピーモードが選択可能ですが、初心者の場合、デフォルト設定のままで「フルディスク」を選択すればいいです。
オプションからコピーモードを選択してください。「フルディスク」、「メインムービー」、「カスタマイズ」、「分割」、「結合」及び「クローン/ライティング」、6つのコピーモードが選択可能ですが、初心者の場合、デフォルト設定のままで「フルディスク」を選択すればいいです。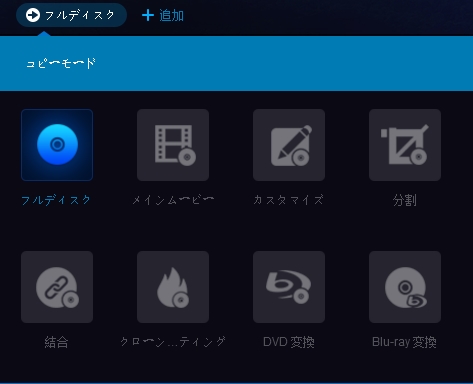
 または「ISOイメージファイルとして保存する。」
または「ISOイメージファイルとして保存する。」 オプションをクリックして適当な場所を選択すればいいです。「コピー数」は、必要に応じて1から10まで入力できます。後は、「開始」ボタンをクリックしてください。
オプションをクリックして適当な場所を選択すればいいです。「コピー数」は、必要に応じて1から10まで入力できます。後は、「開始」ボタンをクリックしてください。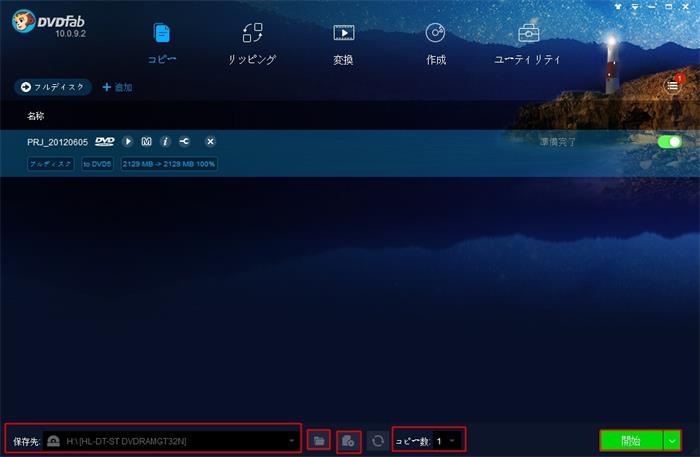
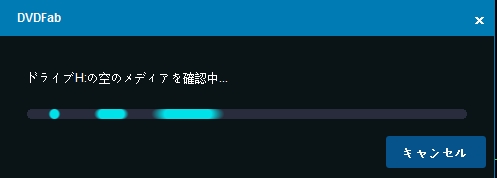
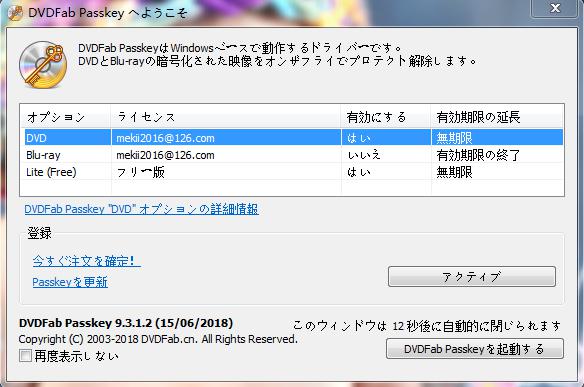

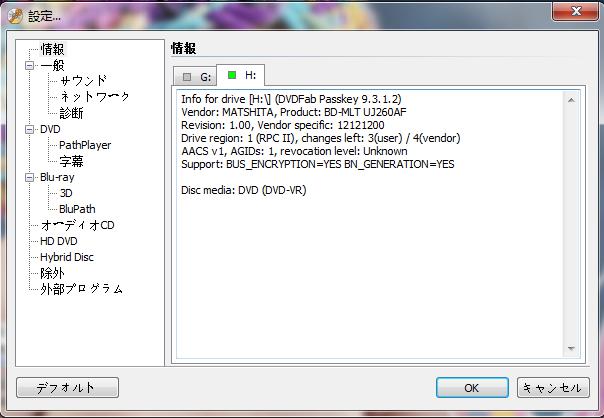
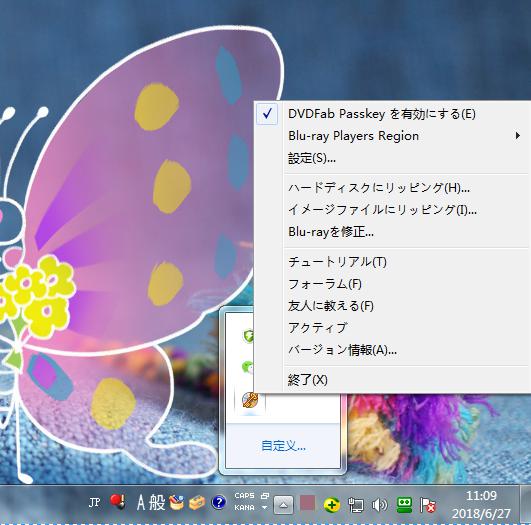
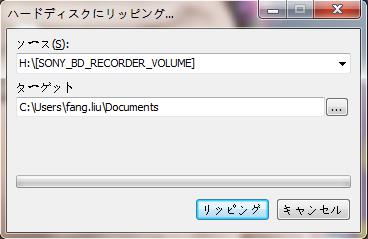

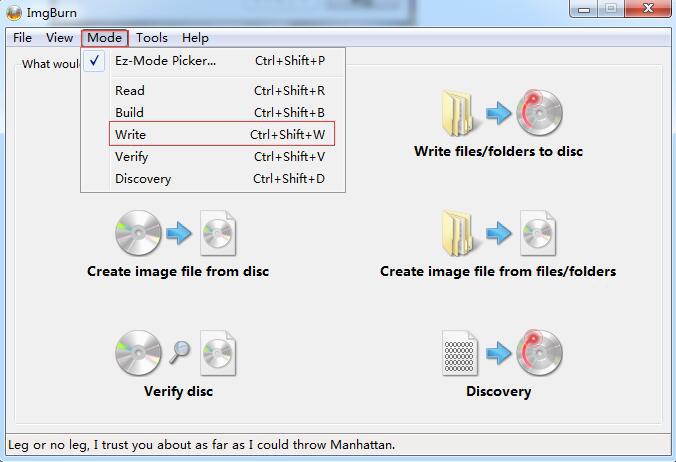
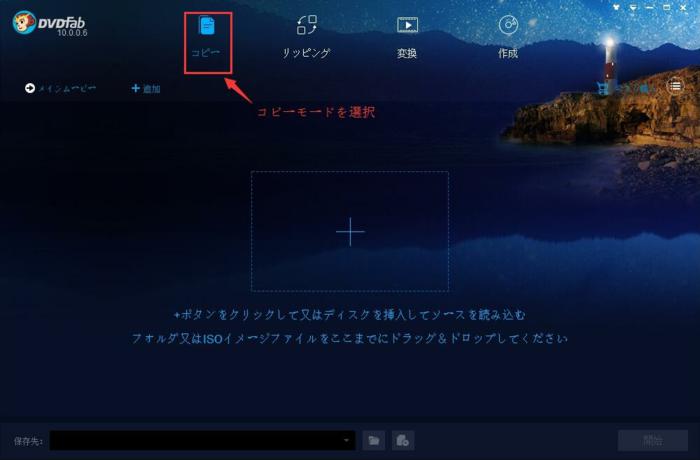
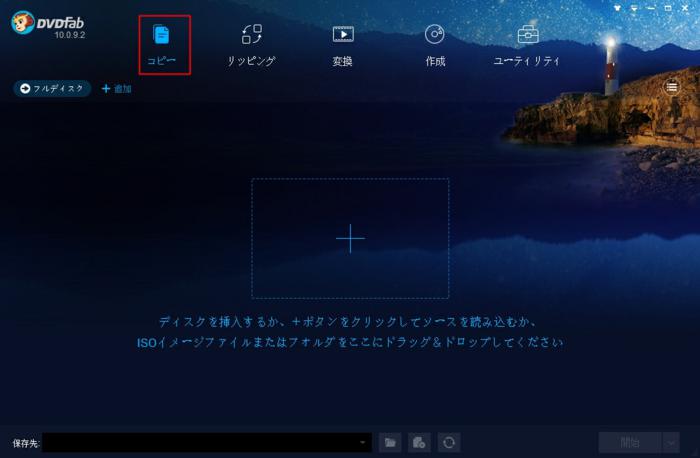
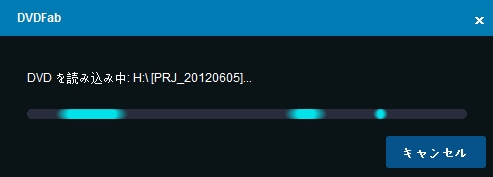
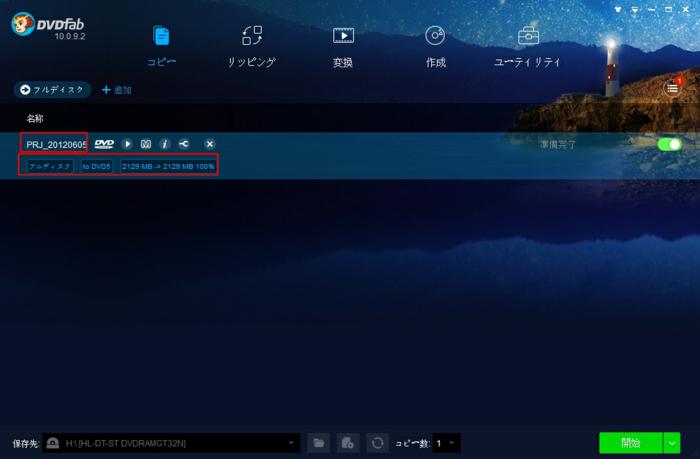
 をクリックして他のコピーモードを選択してください。各コピーモードに関する知識は、下図のようにチェックできます。
をクリックして他のコピーモードを選択してください。各コピーモードに関する知識は、下図のようにチェックできます。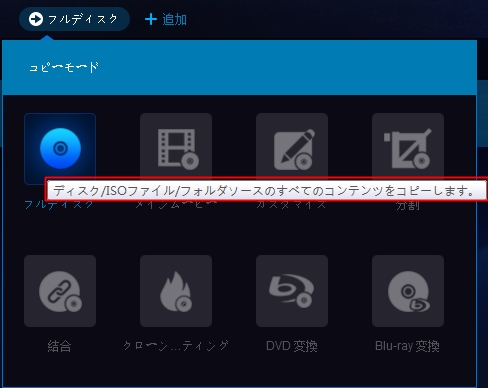
 オプションにより実現できます。
オプションにより実現できます。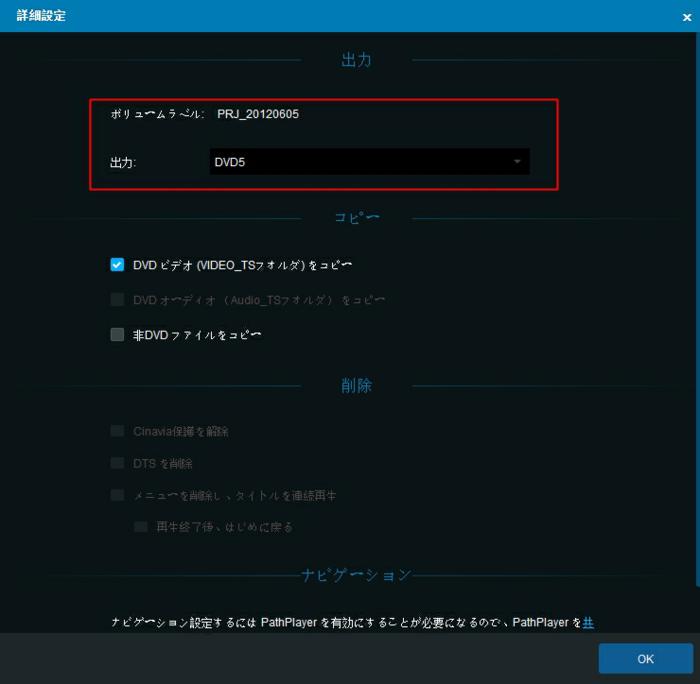
 または
または をクリックしてDVDムービフォルダまたはISOイメージファイルとしてWindows 10のハードディスクにバックアップすればいいです。片面のDVD-RなどにコピーしてDVDプレイヤーで再生したい場合、今使っているDVD書き込み用ドライブを設定してください。出力DVDはDVD-Video方式ですから、一般のDVDプレイヤーでは問題なく再生できます。「保存先」を選択した後、「開始」ボタンをクリックしてください。
をクリックしてDVDムービフォルダまたはISOイメージファイルとしてWindows 10のハードディスクにバックアップすればいいです。片面のDVD-RなどにコピーしてDVDプレイヤーで再生したい場合、今使っているDVD書き込み用ドライブを設定してください。出力DVDはDVD-Video方式ですから、一般のDVDプレイヤーでは問題なく再生できます。「保存先」を選択した後、「開始」ボタンをクリックしてください。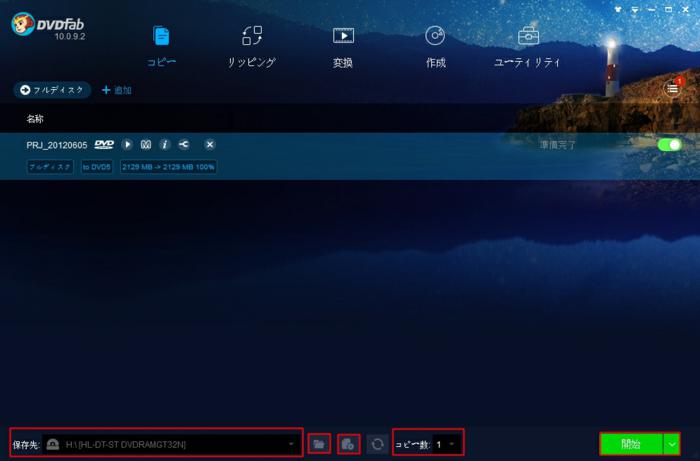
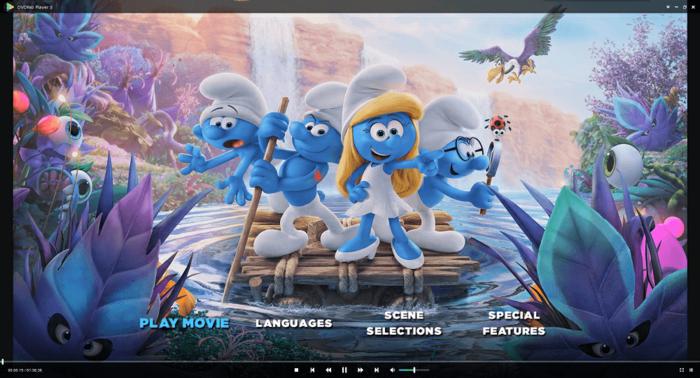
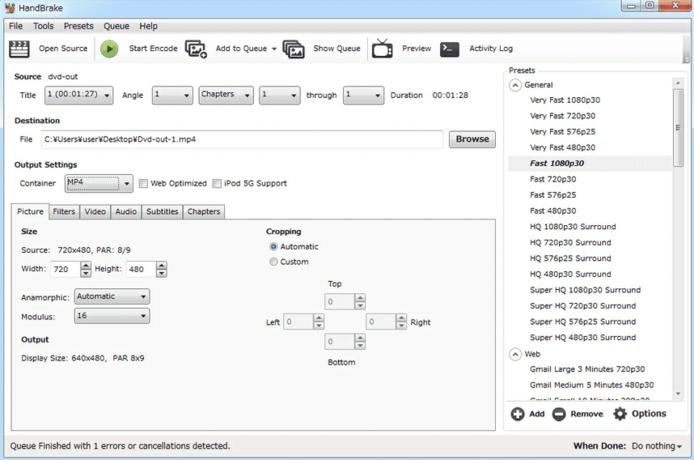
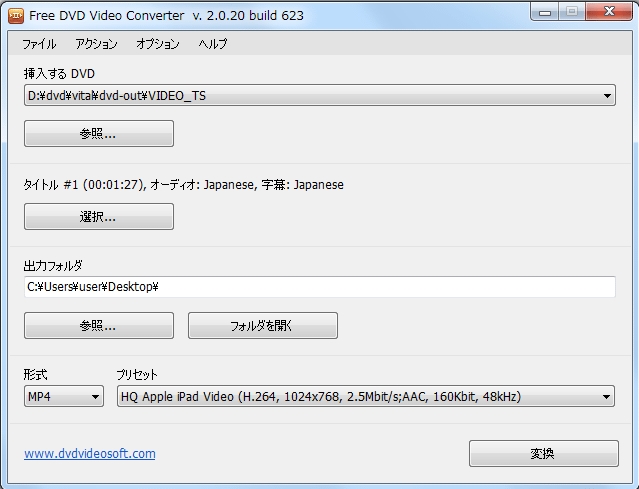
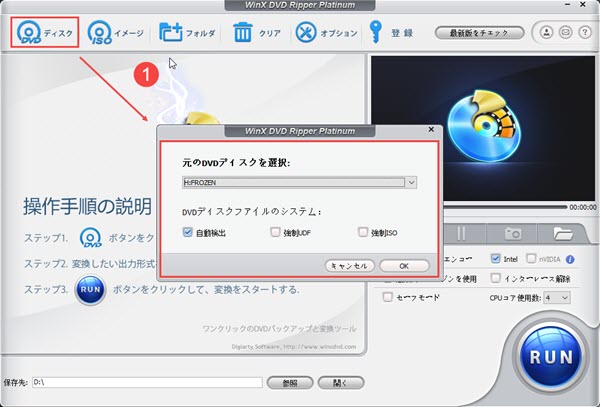
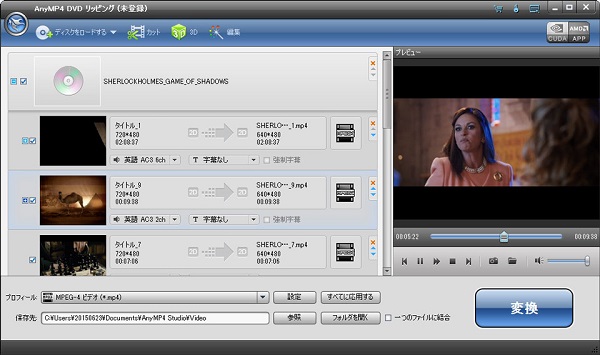
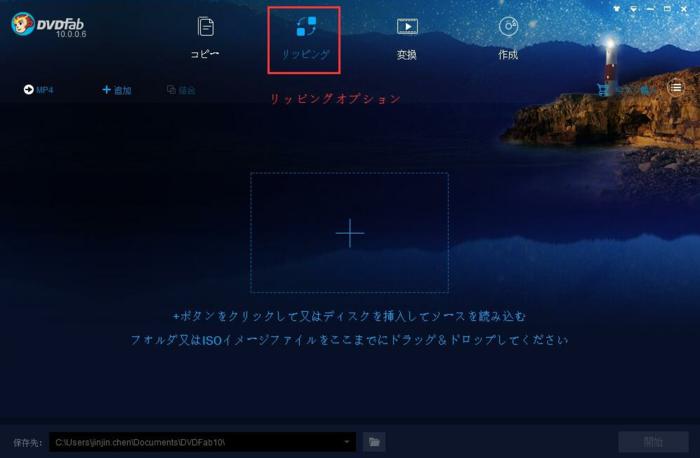
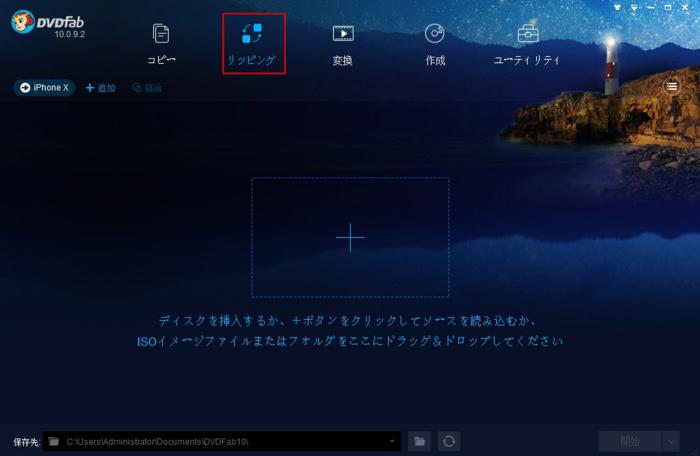
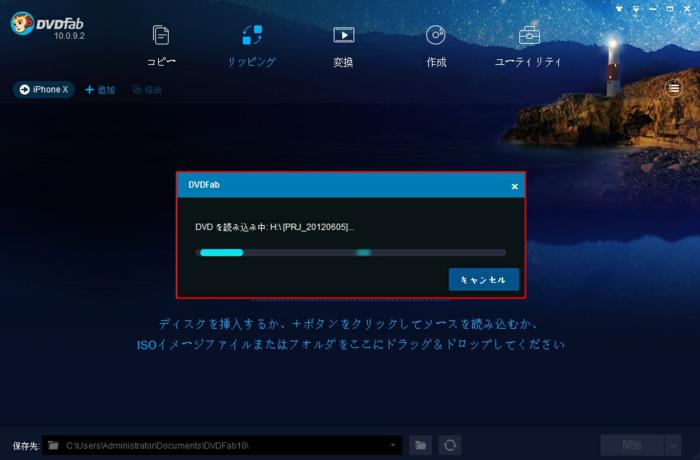
 オプションをクリックして「フォーマット」から「MP4」を選択します。このプロファイルは、PC及び対応するデバイス用mp4(h264/mpeg4+ aac/ac3/mp4)ファイル出力設定です。
オプションをクリックして「フォーマット」から「MP4」を選択します。このプロファイルは、PC及び対応するデバイス用mp4(h264/mpeg4+ aac/ac3/mp4)ファイル出力設定です。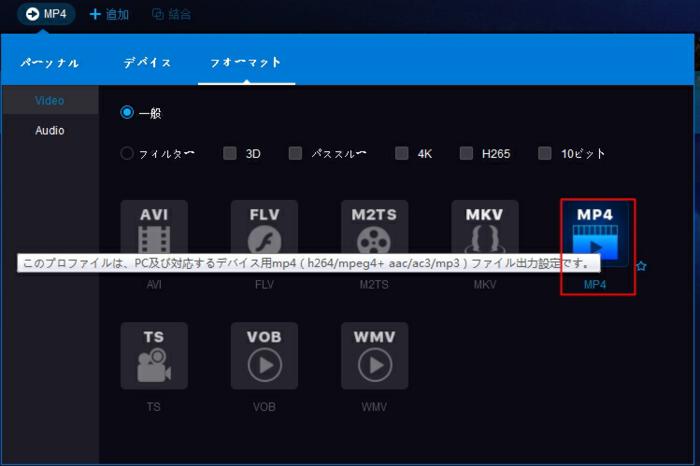
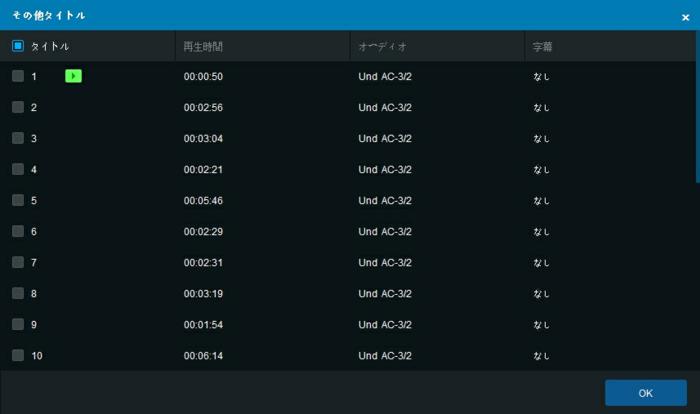
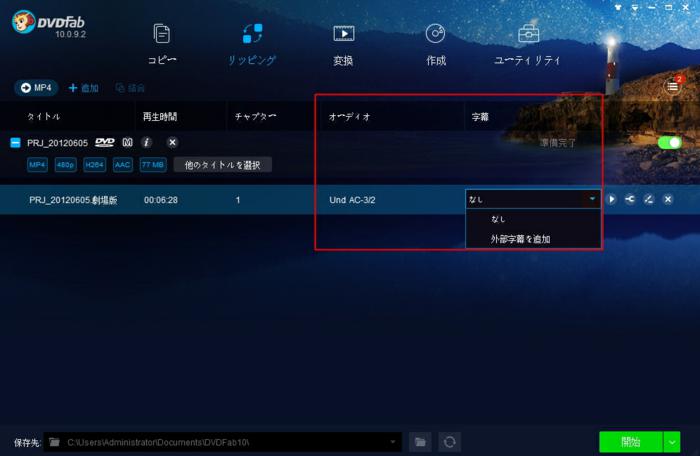
 及び「動画編集」
及び「動画編集」  オプションによりできます。
オプションによりできます。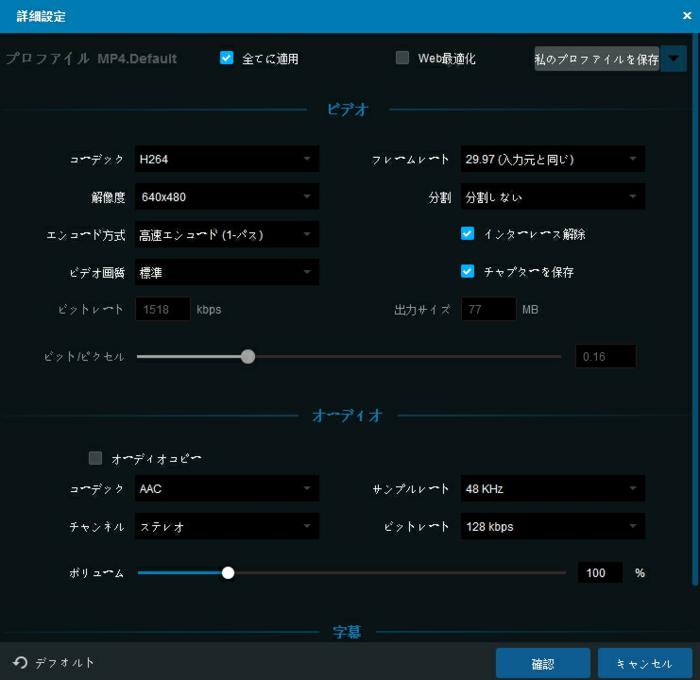
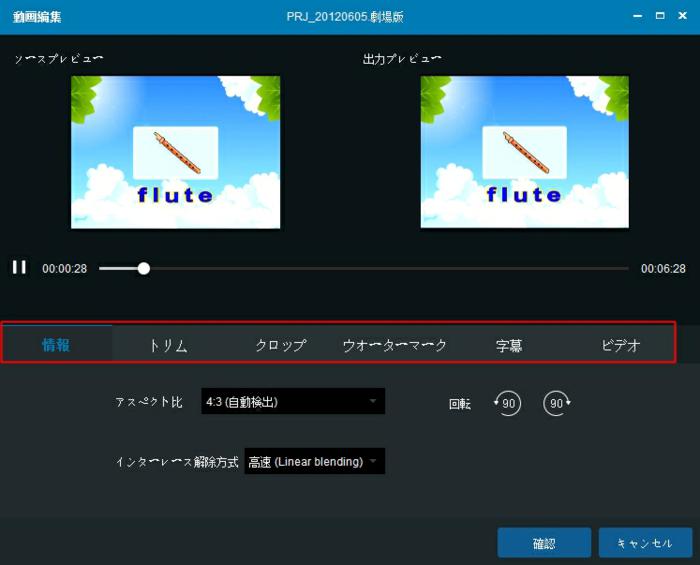
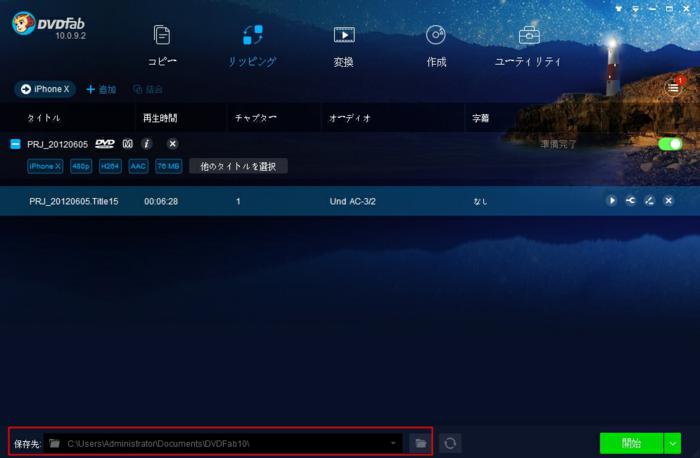

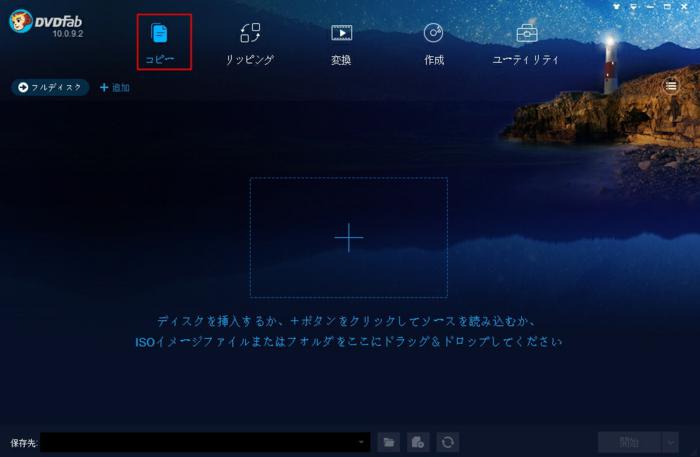
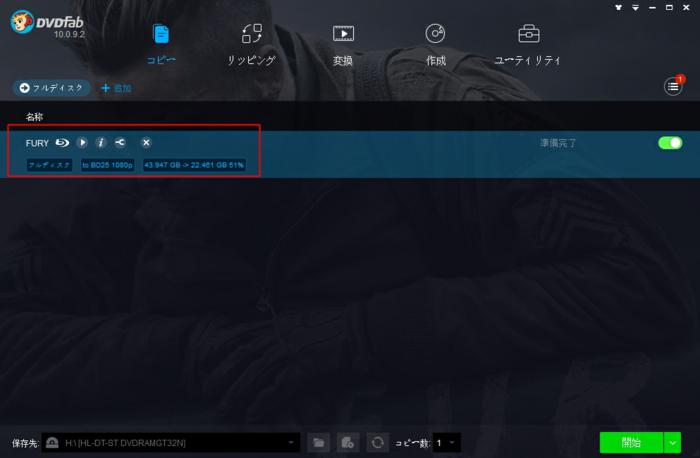
 オプションにより、ブルーレイのコピーモードを選択することができます。「フルディスク」、「メインムービー」、「カスタマイズ」、「クローン/ライティング」及び「結合」、5つのコピーモードが用意されています。お好みに応じてBlu-ray全体または特定の部分を自由にバックアップできます。ここでは、「ブルディスク」コピーモードを設定にします。
オプションにより、ブルーレイのコピーモードを選択することができます。「フルディスク」、「メインムービー」、「カスタマイズ」、「クローン/ライティング」及び「結合」、5つのコピーモードが用意されています。お好みに応じてBlu-ray全体または特定の部分を自由にバックアップできます。ここでは、「ブルディスク」コピーモードを設定にします。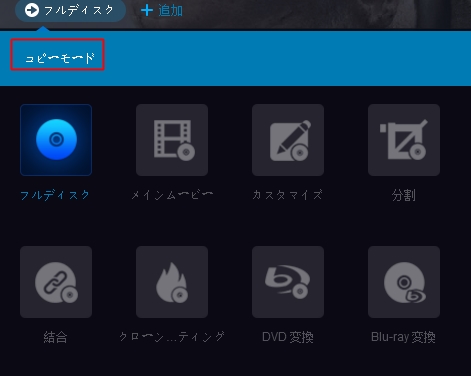
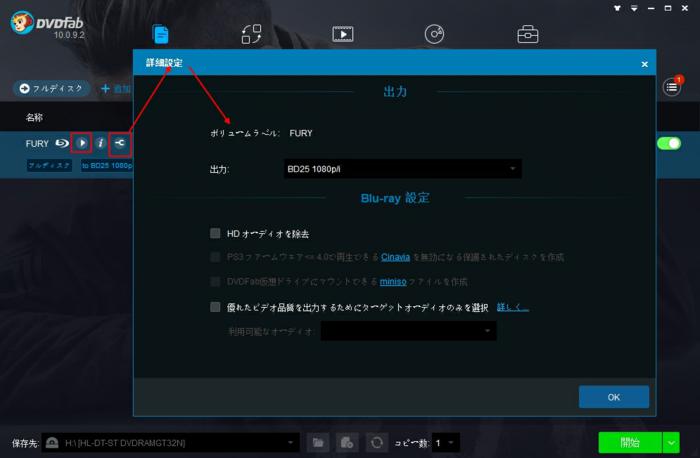
 「ムービーフォルダとして保存する」または
「ムービーフォルダとして保存する」または  「ISOイメージファイルとして保存する」というオプションをクリックして選択してください。これでは、ブルーレイをBDフォルダまたはISOイメージファイルとして保存します。空白なブルーレイディスクにバックアップしたい場合、利用中のブルーレイドライブを設定してください。
「ISOイメージファイルとして保存する」というオプションをクリックして選択してください。これでは、ブルーレイをBDフォルダまたはISOイメージファイルとして保存します。空白なブルーレイディスクにバックアップしたい場合、利用中のブルーレイドライブを設定してください。